Le Guide Ultime : Comment Installer Google Tag Manager dans WordPress ?
Vous cherchez à installer Google Tag Manager sur votre site WordPress ?
Google Tag Manager est un outil fantastique que vous pouvez utiliser si vous souhaitez connecter plusieurs services de statistiques et de marketing sur votre site Web WordPress. De plus, vous pouvez facilement ajouter et modifier divers codes de suivi sur votre site Web.
Cependant, Google Tag Manager a une courbe d'apprentissage abrupte. Il faudrait un certain temps pour maîtriser l'outil. Mais ne vous inquiétez pas. Vous pouvez installer Google Tag Manager sur un site Web WordPress de deux manières : manuellement ou à l'aide d'un plugin.
Dans cet article, nous vous montrerons les deux manières d'installer Google Tag Manager, qui facilite la configuration d'un suivi complexe sur votre site WordPress. Alors sans plus tarder, commençons.
1 Qu'est-ce que Google Tag Manager ?
Les propriétaires de sites Web doivent souvent inclure de nombreux extraits de code pour suivre le trafic, les conversions et d'autres données analytiques. Google Tag Manager est un outil de gestion des balises qui aide à suivre les mesures de performance des sites telles que le trafic, les conversions et d'autres mesures.Cet outil vous permet d'ajouter une seule balise, comme un tracker Google Analytics, ou d'ajouter une série de balises. Vous pouvez également utiliser Google Tag Manager pour mettre à jour les balises sans avoir à mettre à jour le site Web lui-même. Par exemple, si vous diffusez une annonce sur un site Web, vous pouvez utiliser Tag Manager pour mettre à jour le code de cette annonce sans avoir à accéder au site Web lui-même.
2 Pourquoi devriez-vous installer Google Tag Manager dans WordPress ?
En tant qu'entreprise en ligne, il est important d'être présent sur autant de plateformes que possible. Google est l'une des plateformes les plus importantes pour de nombreuses entreprises, mais la plupart d'entre elles ont du mal à trouver un moyen de gérer efficacement leur présence sur Google.
Tag Manager est un outil qui vous aide à gérer vos balises, qui sont le code ajouté aux pages Web que vous souhaitez voir apparaître dans les résultats de recherche. C'est un moyen simple et facile d'augmenter votre présence et de générer plus de trafic sur les plateformes qui vous intéressent le plus.
Jetons un coup d'œil à certains des avantages d'installer Google Tag Manager sur votre site.
2.1 Facile à utiliser et gain de temps
L'un des principaux avantages de Google Tag Manager est qu'il ne nécessite aucune expérience en programmation. Presque tout le monde peut facilement apporter des modifications, ajouter de nouvelles balises, tester chaque modification et déployer des balises sans ajouter de code de site Web compliqué.Cela vous donne, à vous et à votre équipe, une autonomie et rationalise votre flux de travail, ce qui réduit le temps entre les lancements et donne à votre équipe le temps dont elle a besoin pour se concentrer sur d'autres problèmes cruciaux.
Google Tag Manager vous permet d'appliquer des codes de suivi, ce qui vous fait gagner du temps en toute autonomie. La plate-forme Tag Manager peut facilement ajouter, modifier et supprimer tous les codes de suivi. Il n'est plus nécessaire qu'un spécialiste du marketing envoie un code de suivi à un développeur et que ce dernier installe le code.
2.2 Collecte de données complète
Lorsque vous installez Google Tag Manager, tout est au même endroit. Le gestionnaire de balises permet d'obtenir diverses données d'analyse de sites Web sur les conversions, les pages vues, les partages sociaux, etc. Cela aide en outre à planifier et à optimiser vos futures stratégies de marketing.2.3 C'est gratuit !
Google Tag Manager est idéal pour les petites et moyennes entreprises et est entièrement gratuit. Les grandes entreprises peuvent passer à la version premium de Tag Manager 360.2.4 Gestion des utilisateurs et des autorisations
Vous avez un contrôle total sur qui peut apporter quelles modifications à l'aide de Google Tag Manager. Vous pouvez facilement gérer qui a accès pour apporter des modifications (telles que l'ajout de balises, de macros et de règles) au site Web.Guide KWFinder le meilleur outil de recherche de mots clés
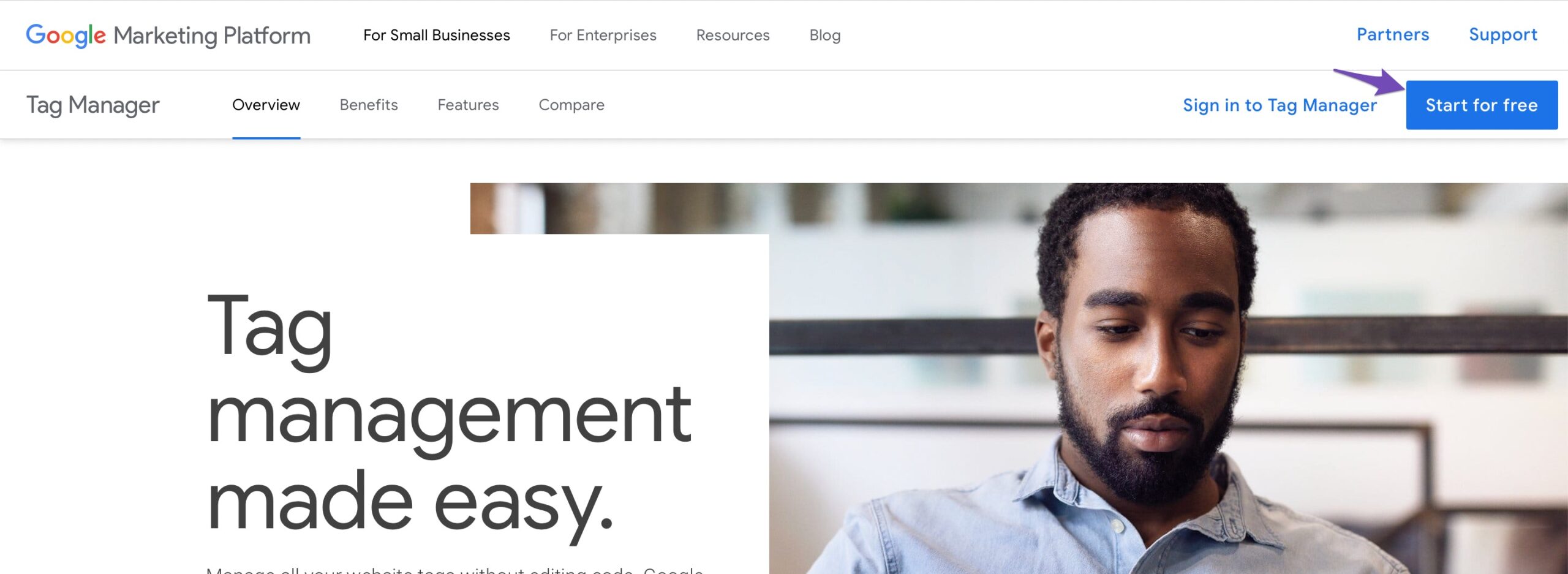
Connectez-vous avec un compte Google. Une fois cela fait, vous verrez la section Comptes . Cliquez sur le bouton Créer un compte comme indiqué ci-dessous.
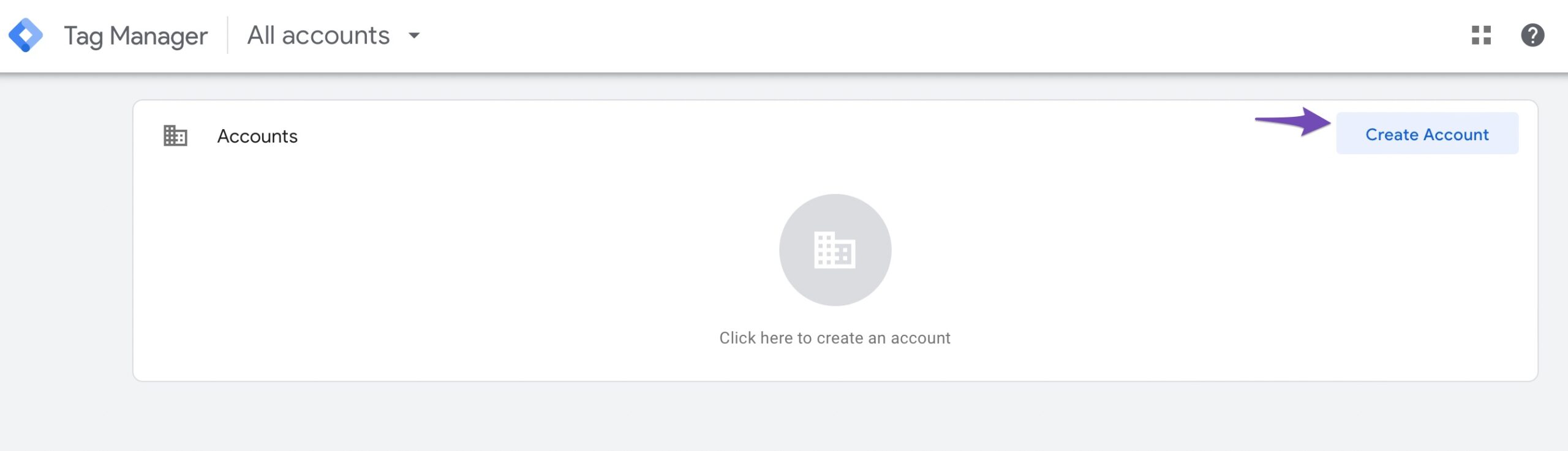
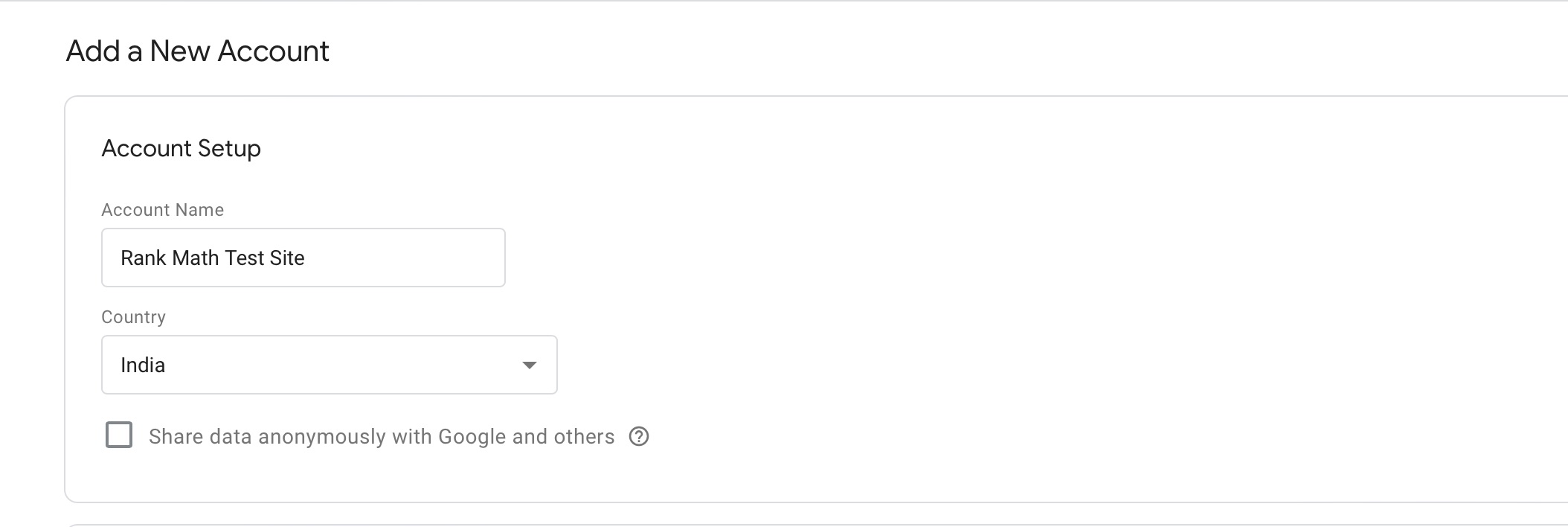
Faites défiler vers le bas pour afficher la section Configuration du conteneur . Entrez le nom de votre site Web WordPress comme nom de conteneur. Une fois terminé , cliquez sur le bouton Créer pour continuer.
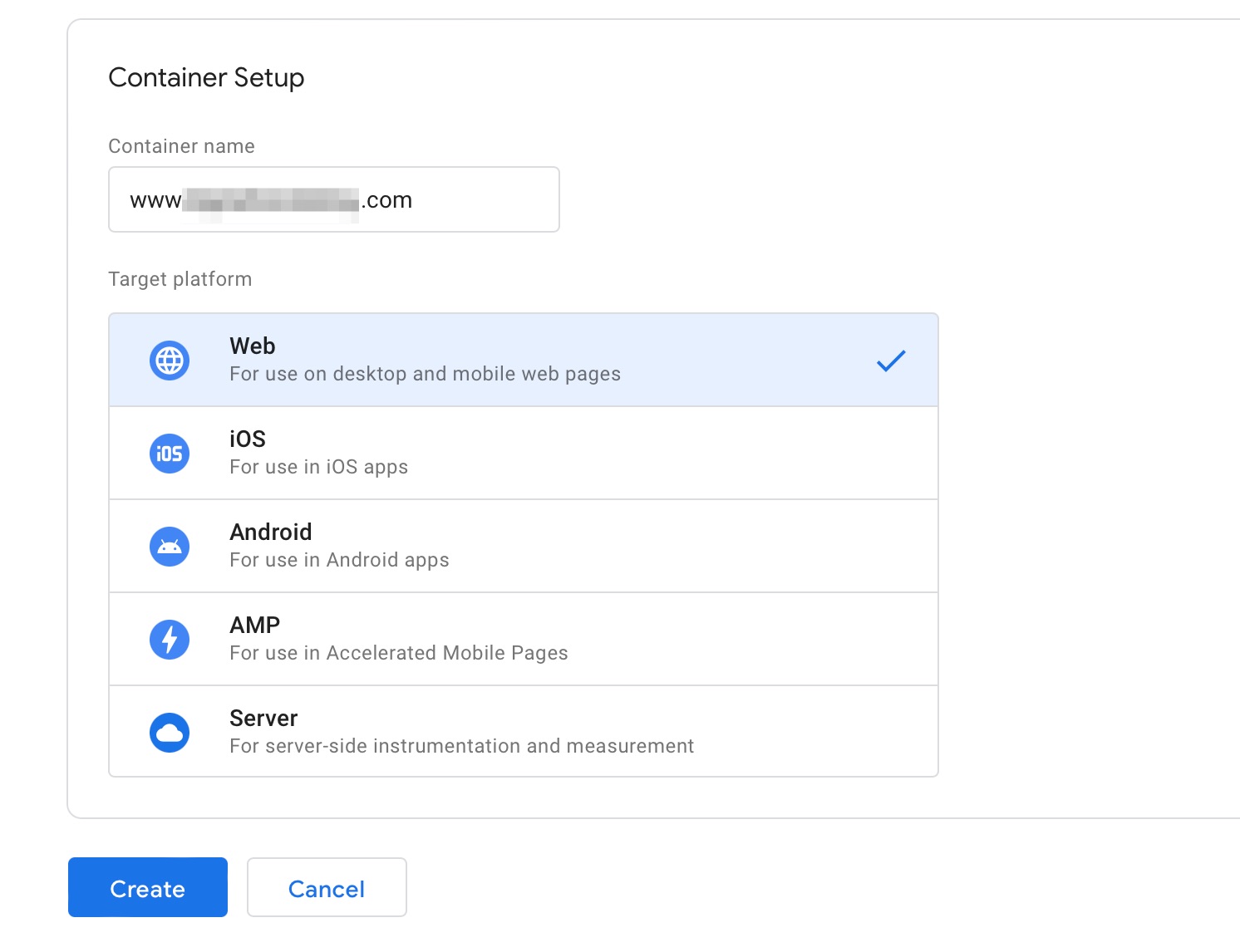
Une fenêtre contextuelle s'affiche, vous invitant à accepter les conditions d'utilisation de Google Tag Manager pour poursuivre le processus. Une fois que vous avez accepté l'accord, une nouvelle fenêtre apparaîtra affichant deux extraits de code dont vous aurez besoin pour ajouter Google Tag Manager au site Web.
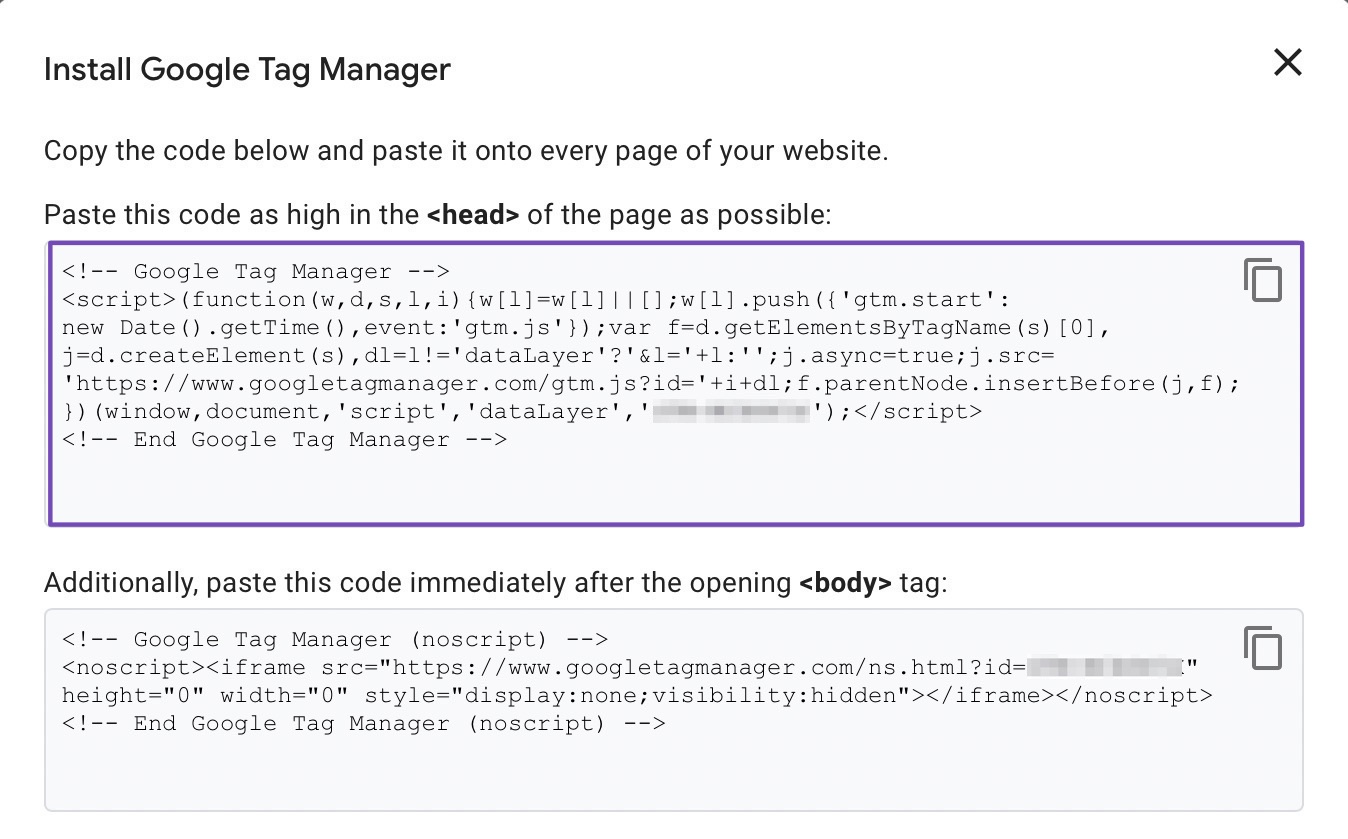
À l'étape suivante, ce code d'installation de Google Tag Manager sera ajouté à votre site Web, alors copiez le code et gardez cet onglet ouvert pour un accès facile.
Note : Nous vous conseillons de créer d'abord une sauvegarde de votre site WordPress car le fichier du thème est sensible aux modifications. N'oubliez pas de télécharger les fichiers de sauvegarde après avoir effectué une sauvegarde du site Web. Pour réduire la possibilité de rupture du site, nous vous conseillons également d'apporter ces modifications à un thème enfant au lieu du thème principal.
Pour ajouter le code de suivi, accédez à Apparence > Éditeur de thème depuis votre tableau de bord WordPress.
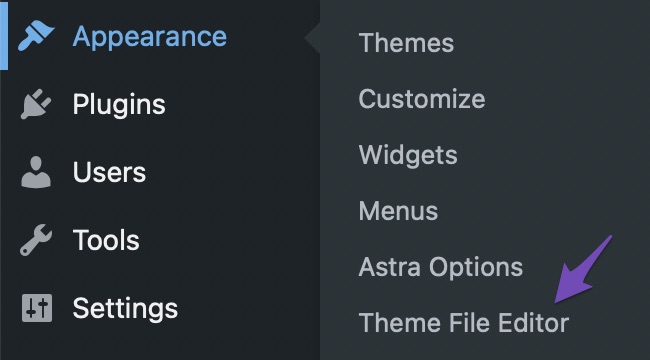
Sur le côté droit, localisez header.php dans le panneau de navigation Theme Files . Cliquez sur le fichier pour l'ouvrir.
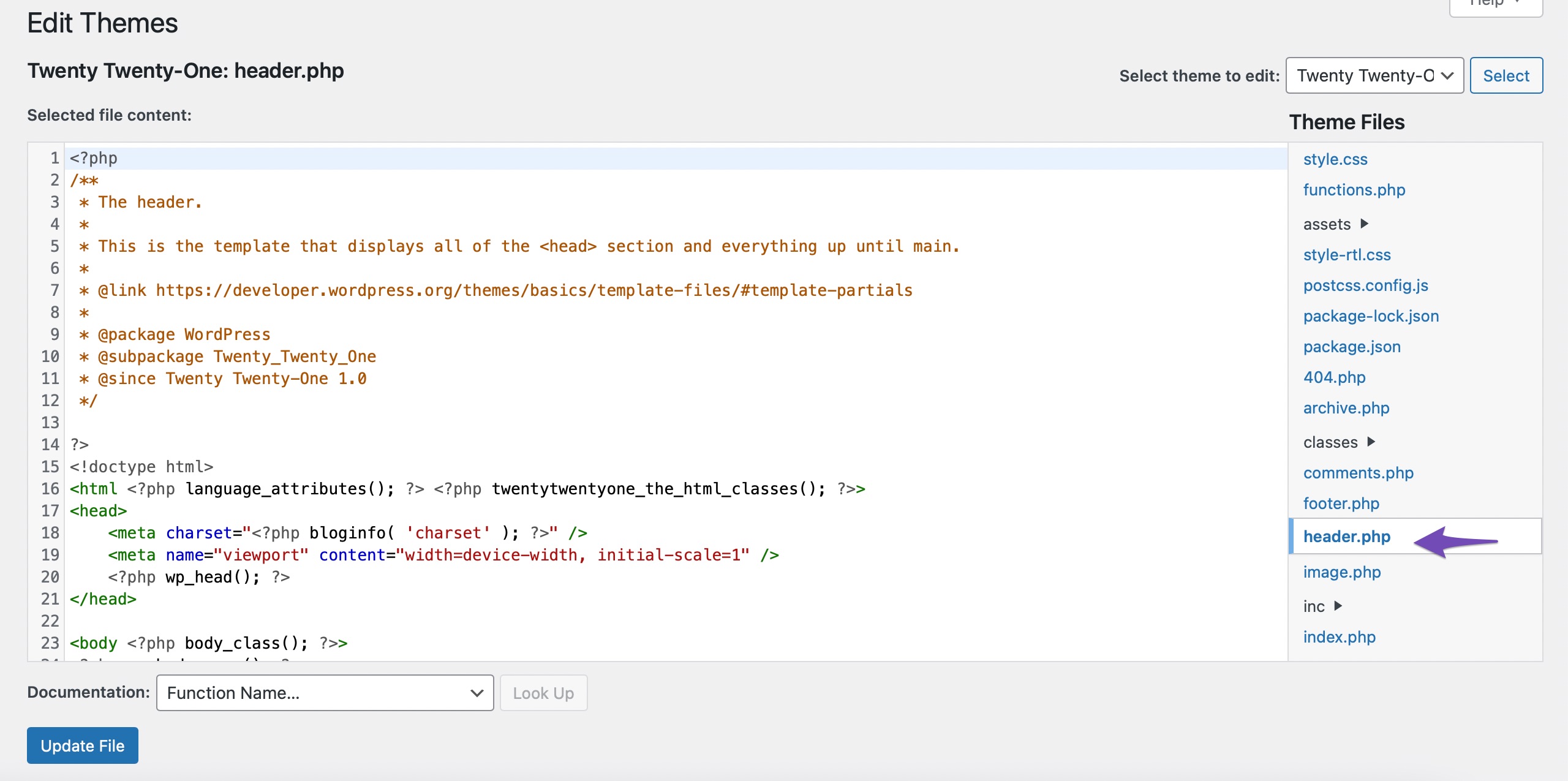
Localisez la balise d'ouverture <head> et collez le code du gestionnaire de balises juste en dessous, comme indiqué.
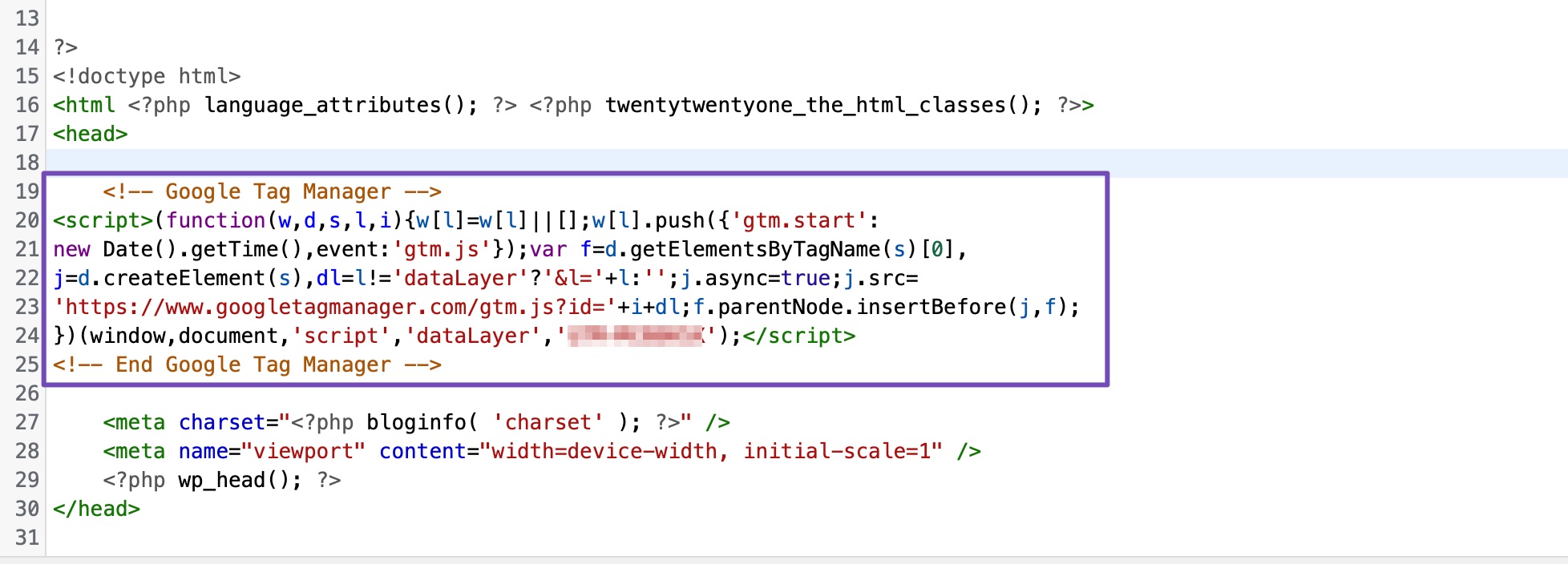
Une fois cela fait, copiez la deuxième partie de l'extrait de code à partir de l'onglet Google Tag Manager et collez-la immédiatement après la balise <body> , comme indiqué ci-dessous.
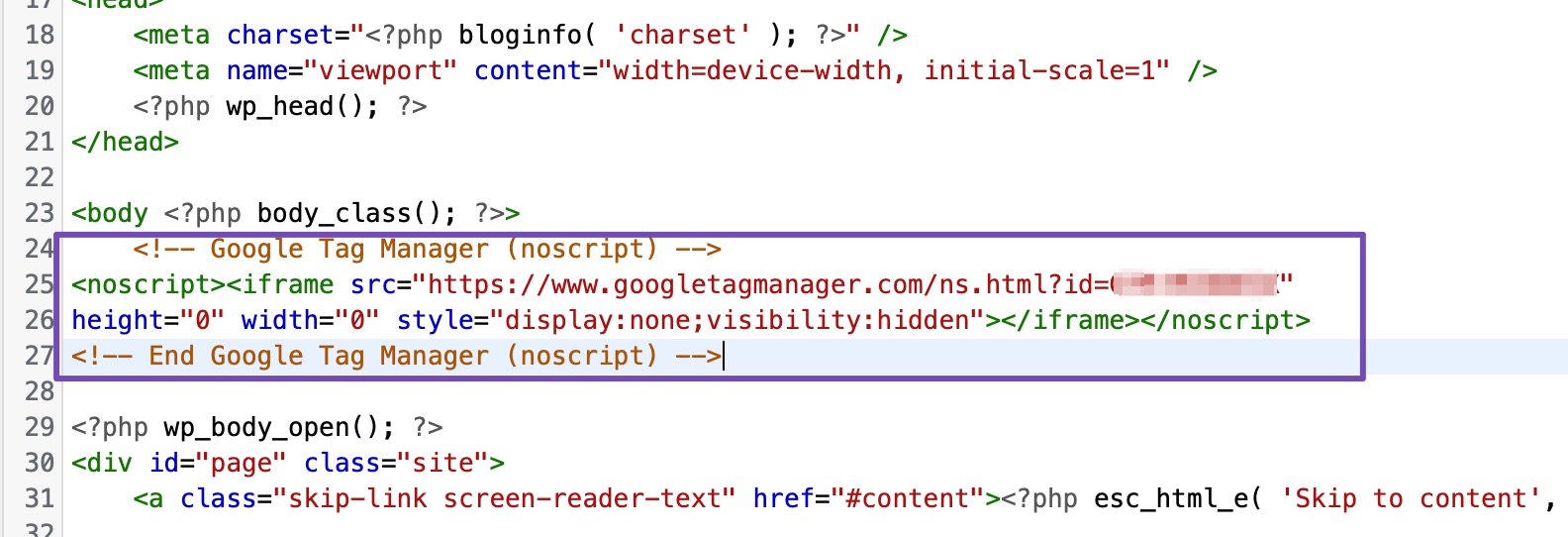
Une fois cela fait, cliquez sur le bouton Mettre à jour le fichier pour enregistrer les modifications. Google Tag Manager est installé avec succès sur votre site Web et peut être utilisé pour installer n'importe quel code de suivi.
Vous pouvez maintenant ajouter et publier des balises sur votre site Web. Pour ce faire, ouvrez votre compte Google Tag Manager et accédez à l' onglet Espace de travail. Dans la section Nouvelle balise , cliquez sur Ajouter une nouvelle balise comme indiqué ci-dessous.
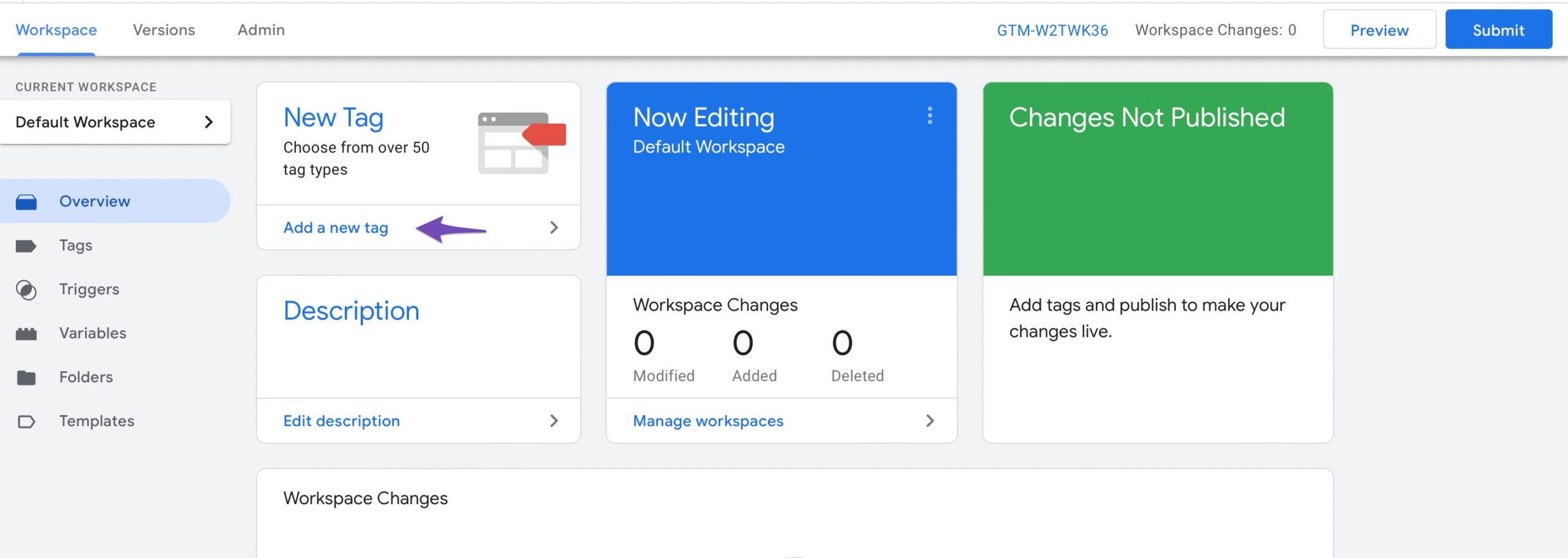
Dans la zone supérieure gauche, vous verrez un champ avec le libellé Tag sans titre . Renommez-le avec le nom de balise souhaité. Dans cet exemple, nous l'appellerons Analyse de site car nous ajoutons une balise Google Analytics.
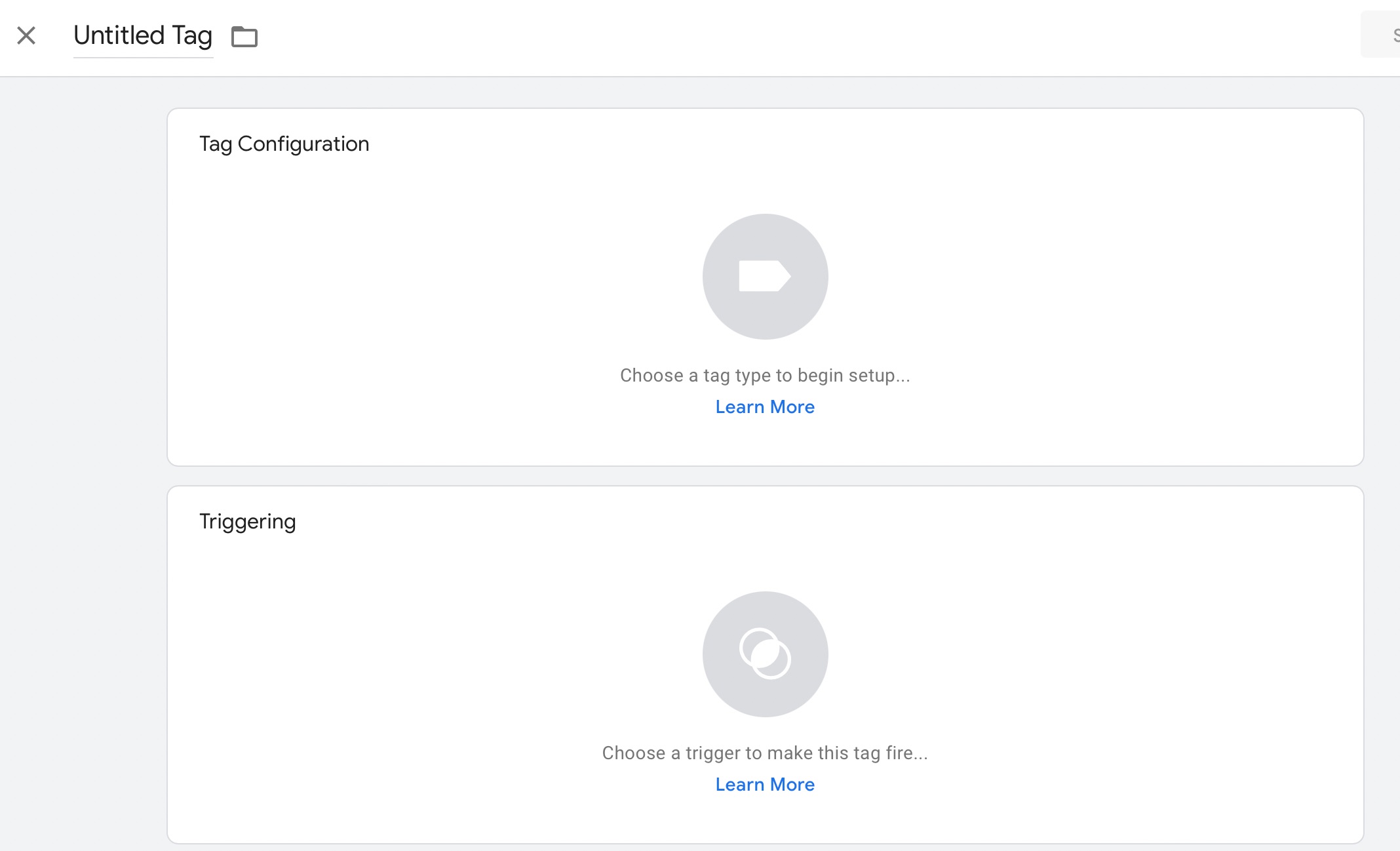
Cliquez sur la grande icône intitulée Choisir un type de balise pour commencer la configuration dans la section Configuration de la balise . Dans cet exemple, nous sélectionnerons Google Analytics : GA4 Event .
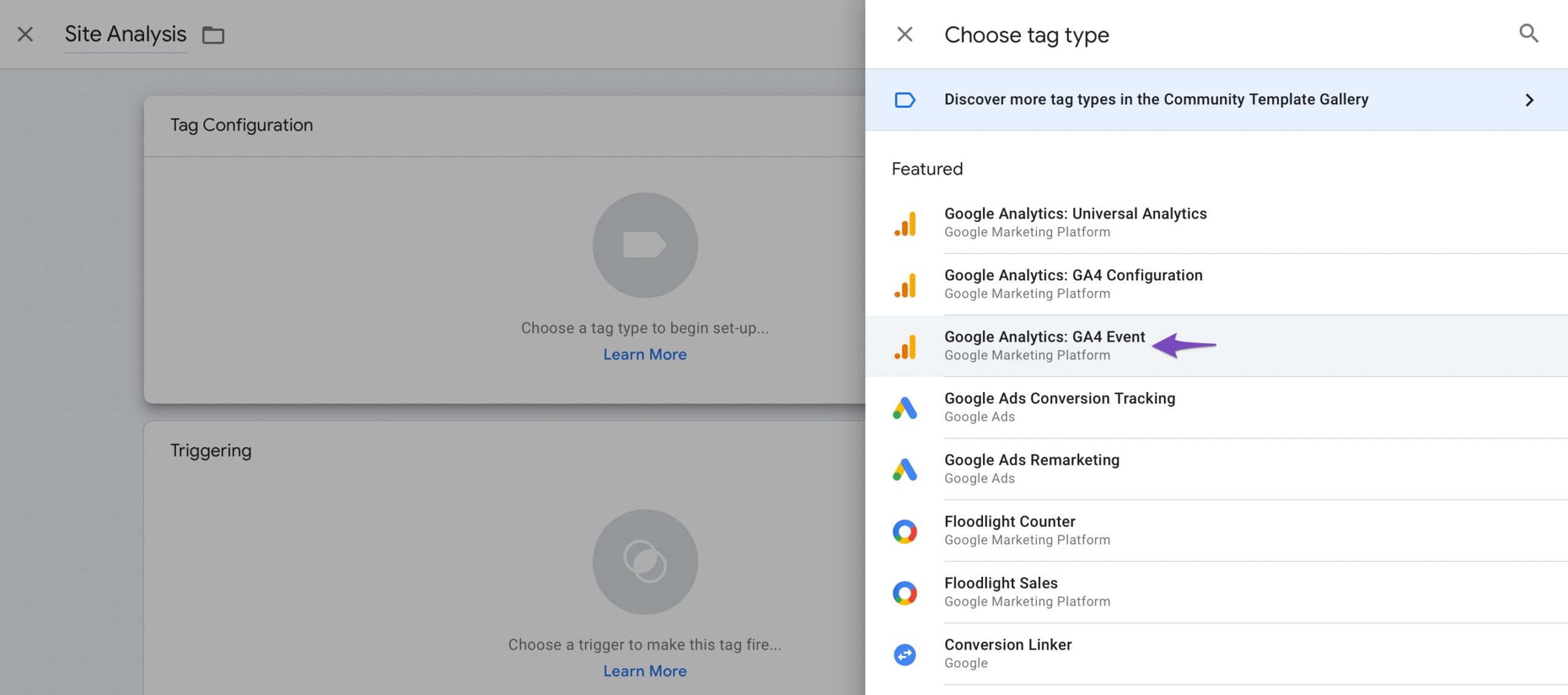
Ensuite, définissez la balise de configuration et sélectionnez l' ID de mesure et le nom de l'événement dans la liste d'options donnée. Parmi les options disponibles, nous avons sélectionné l'URL de la page comme indiqué ci-dessous.
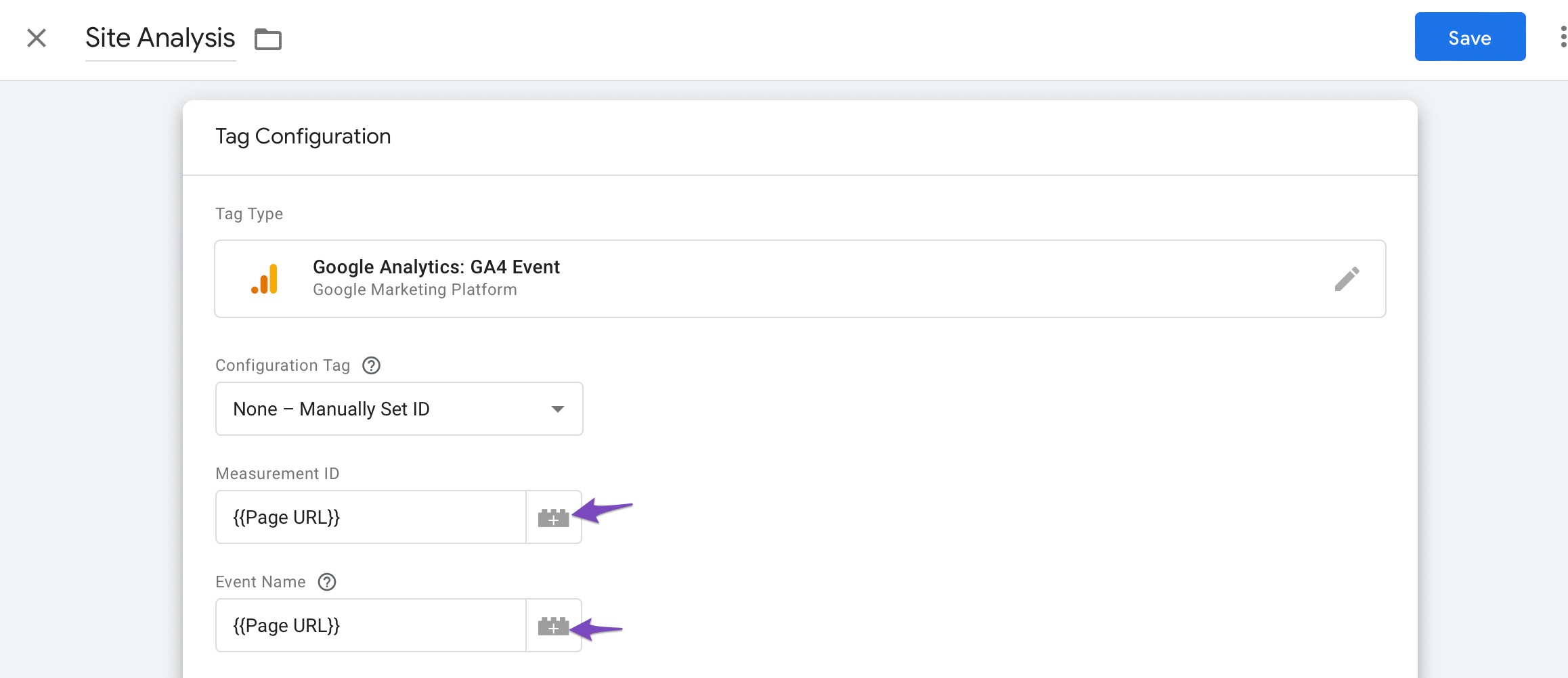
Une fois terminé, cliquez sur le bouton Enregistrer .
Maintenant, vous devez configurer un déclencheur. Cliquez sur Choisir un déclencheur pour que cette balise se déclenche comme indiqué ci-dessous.
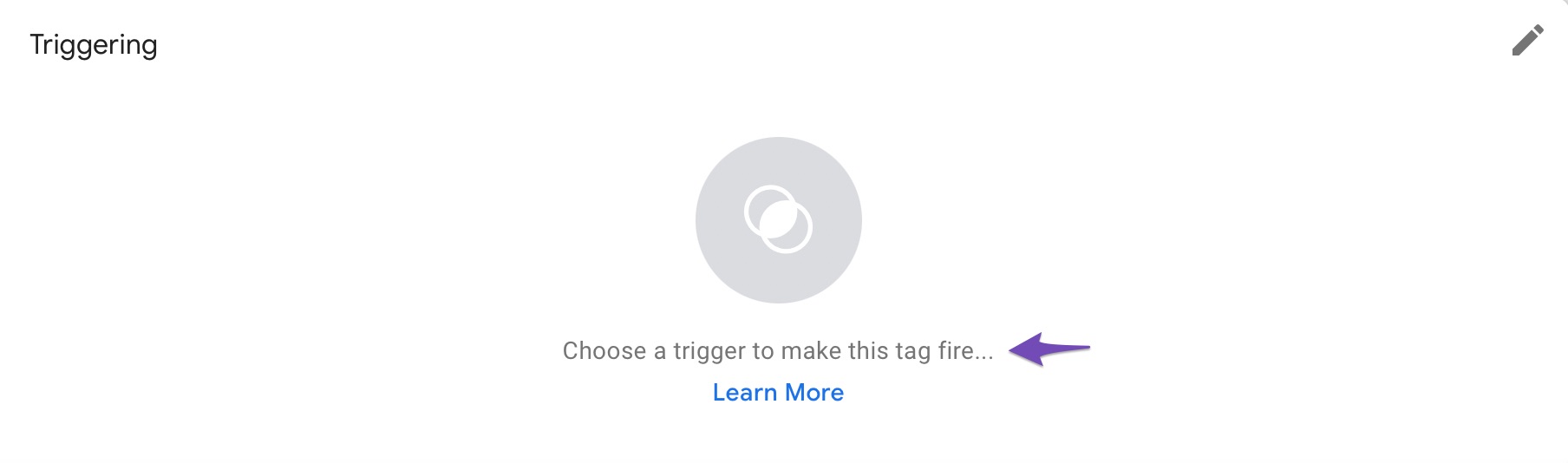
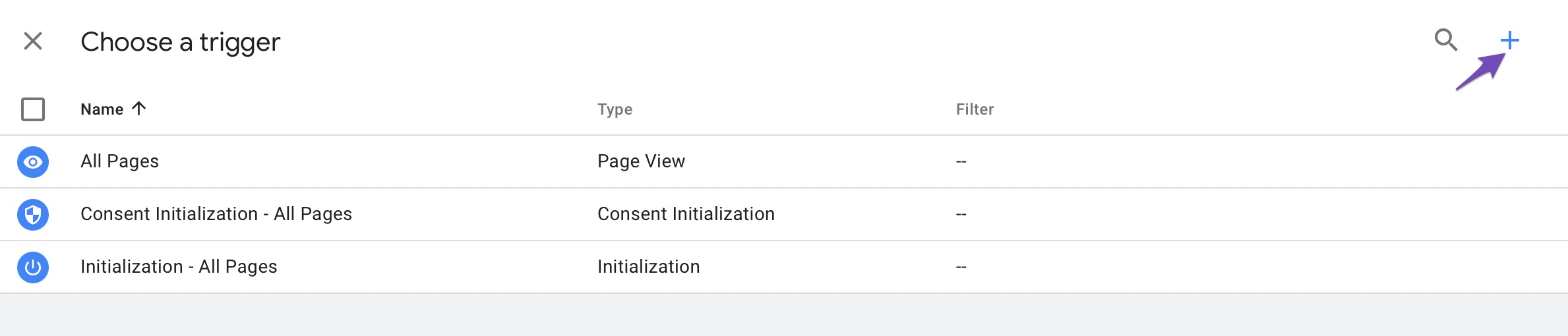
Dans la section Configuration du déclencheur , donnez un nom à votre déclencheur et cliquez sur Choisir un type de déclencheur pour commencer la configuration.
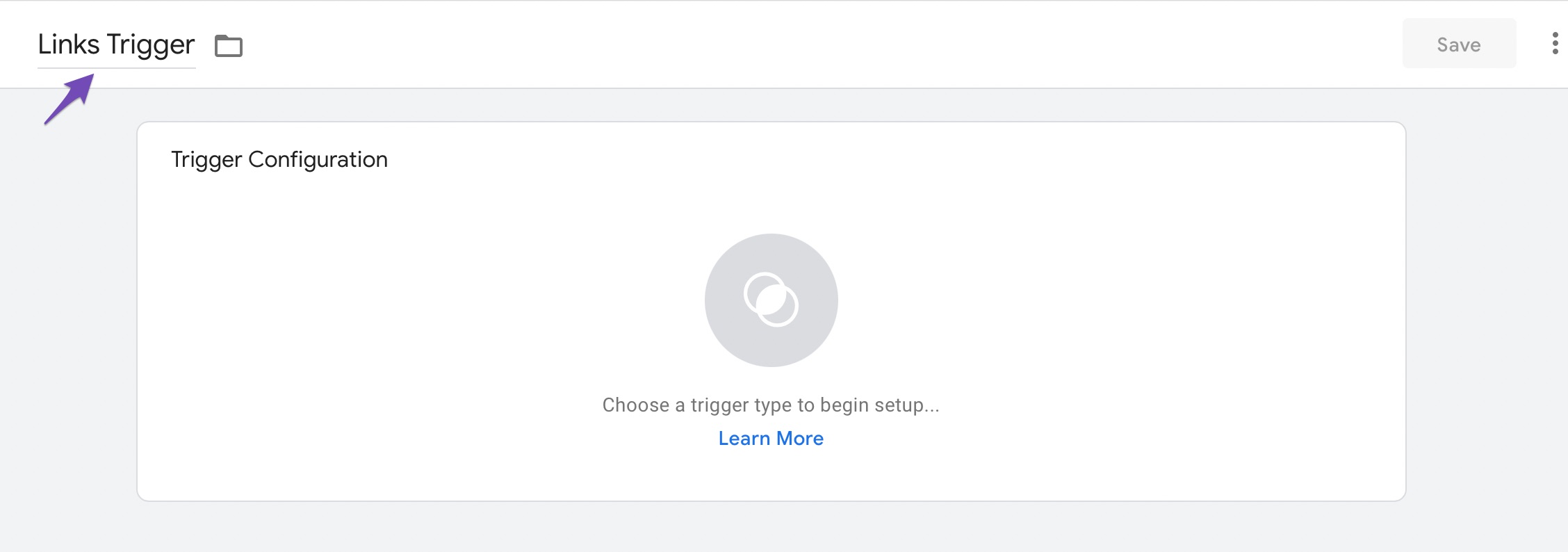
Parmi les différentes options de déclenchement, sélectionnez le déclencheur souhaité. Par exemple, nous avons sélectionné Just Links.
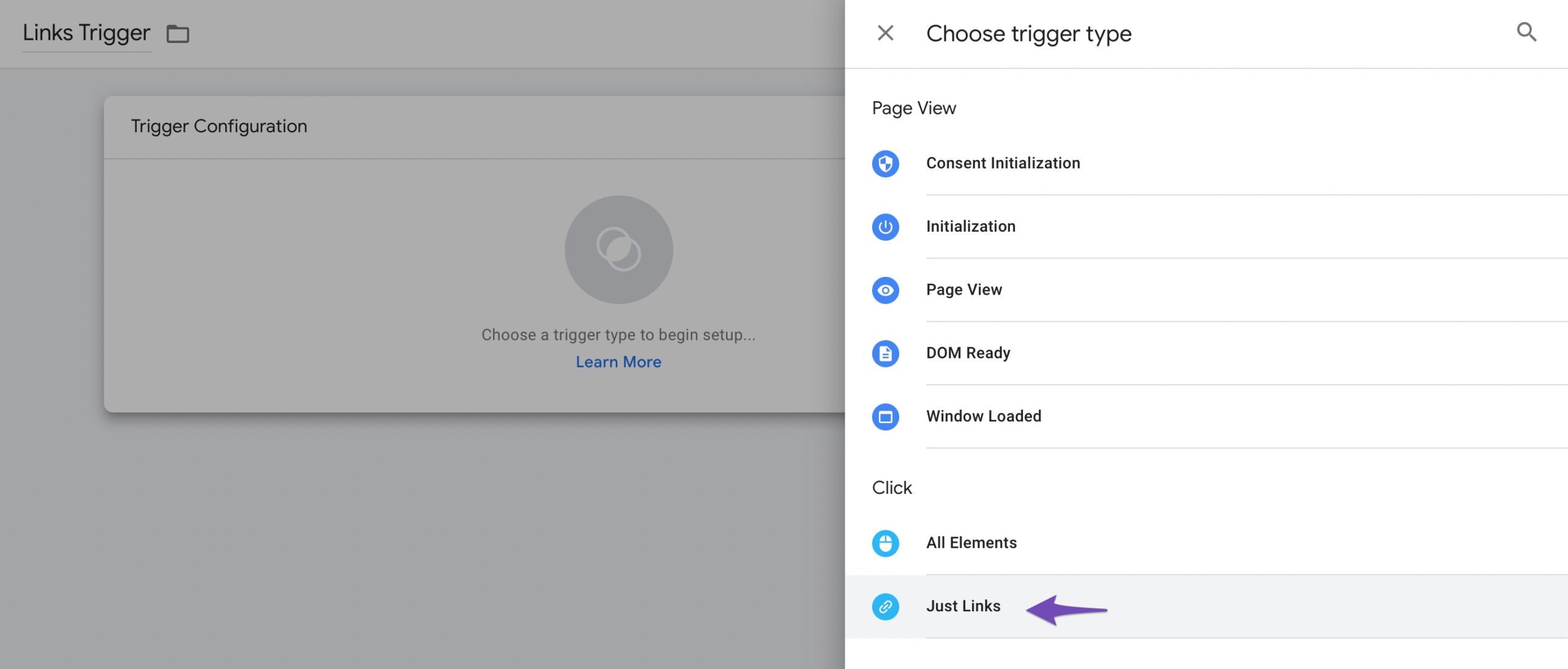
Ensuite, cochez les options souhaitées à appliquer dans la balise de la section Configuration du déclencheur . Sous la section Ce déclencheur se déclenche le , nous avons sélectionné Tous les clics sur le lien . Cliquez sur le bouton Enregistrer.
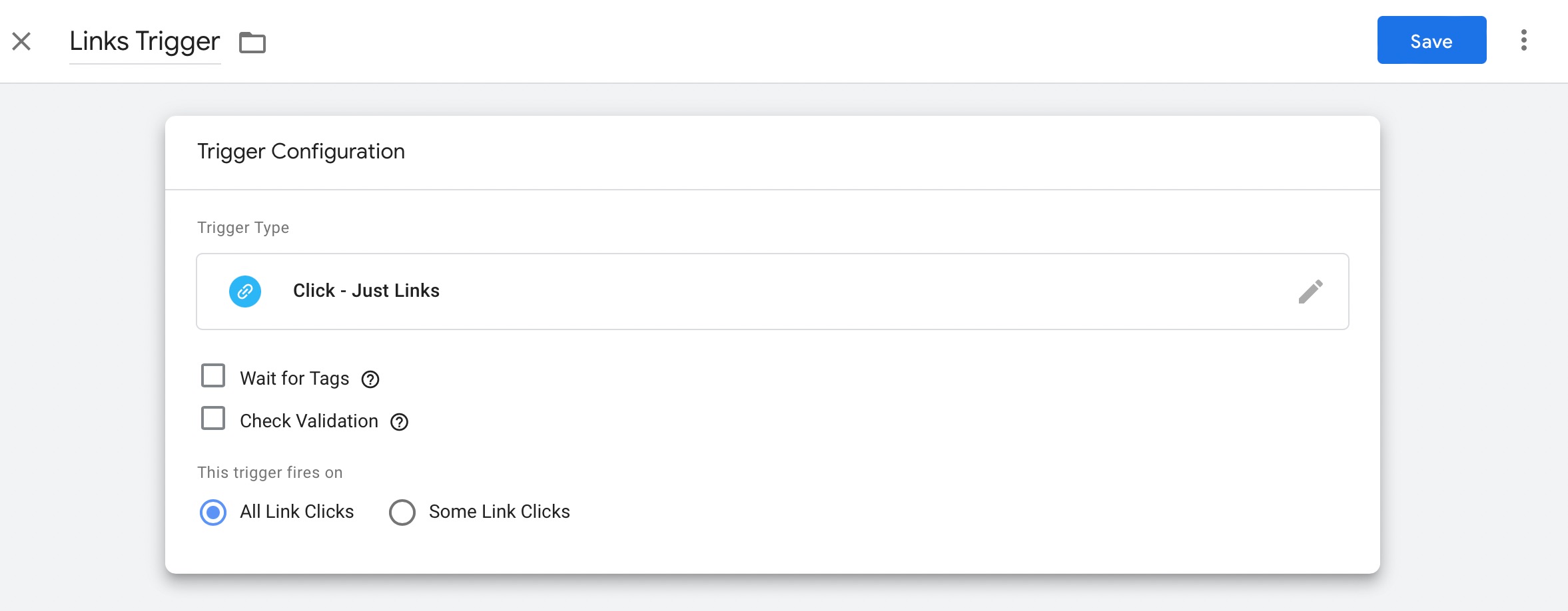
Enfin, vous pouvez soumettre votre balise nouvellement créée. Cliquez sur le bouton Soumettre dans l' onglet Espace de travail du tableau de bord Google Tag Manager.
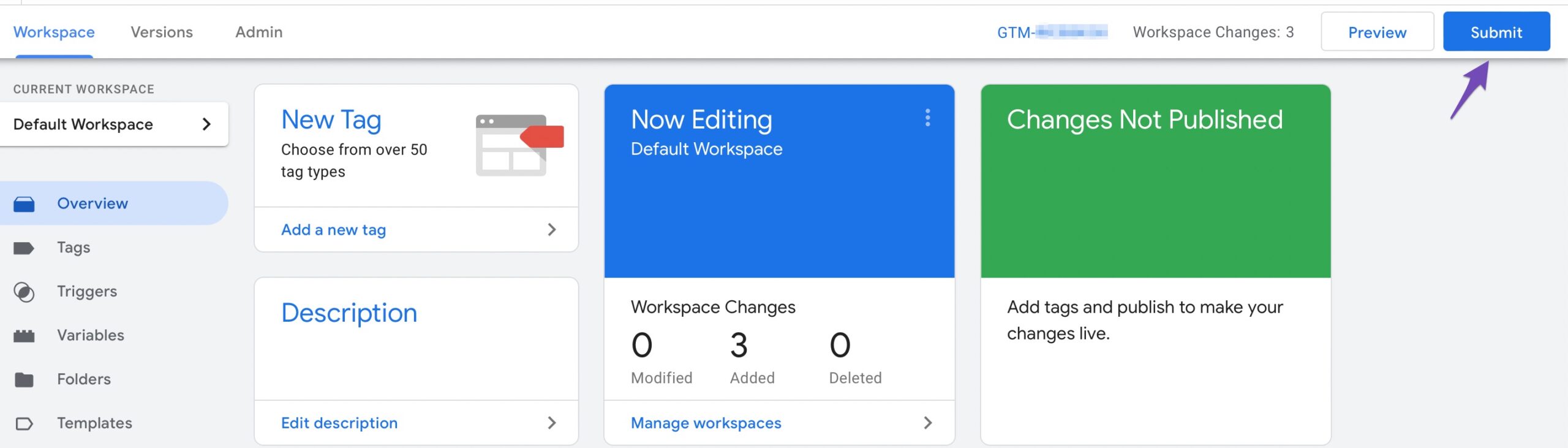
Pour envoyer des modifications à votre site, sélectionnez Publier et créer une version . Remplissez le champ Nom de la version avec le nom de la balise et cliquez sur Publier.
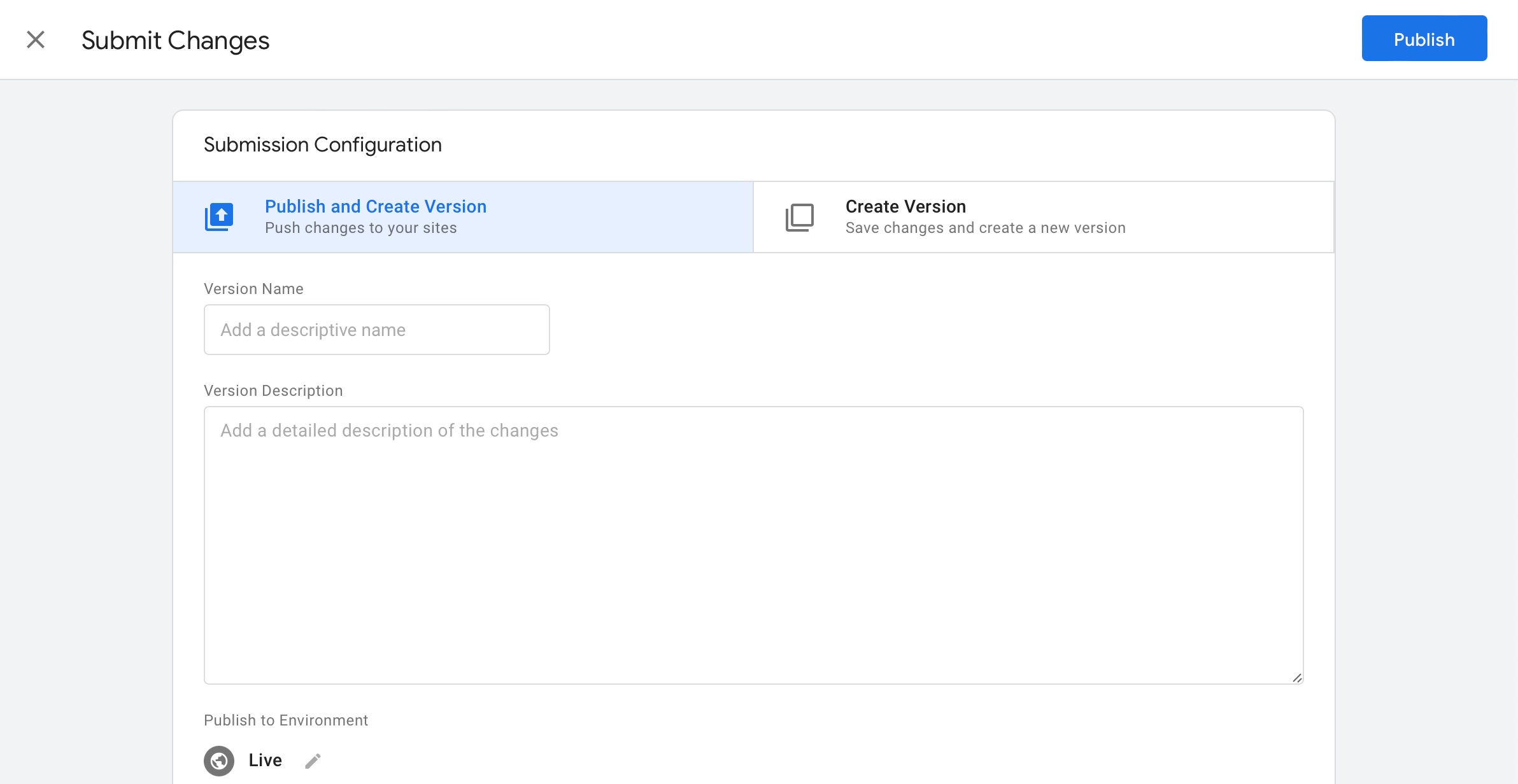
Et c'est tout! Vous avez ajouté avec succès une nouvelle balise Google Analytics à votre site Web WordPress à l'aide de Google Tag Manager.
Les plugins WordPress peuvent également être utilisés pour installer Google Tag Manager. Cette approche est beaucoup plus facile à apprendre pour les débutants car elle nécessite moins de modifications de code.
En poussant les métadonnées de la page et les informations utilisateur dans la couche de données, Google Tag Manager pour WordPress est un plugin qui complète votre configuration Google Tag Manager en vous donnant les données dont vous avez besoin pour utiliser dans les balises, les déclencheurs ou les variables.
Dans un premier temps, installez le plugin en accédant à Plugins > Ajouter une nouvelle section de votre tableau de bord WordPress. Recherchez Google Tag Manager pour WordPress dans la barre de recherche, installez-le et activez-le.
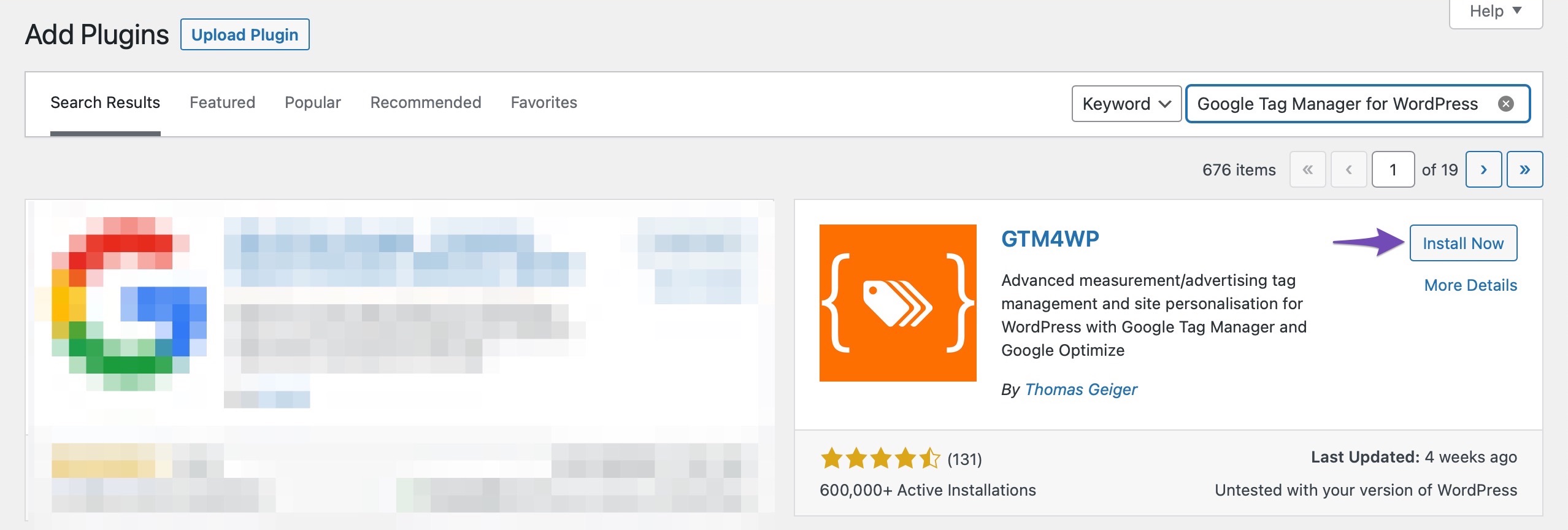
Une fois le plugin activé, accédez à ses paramètres
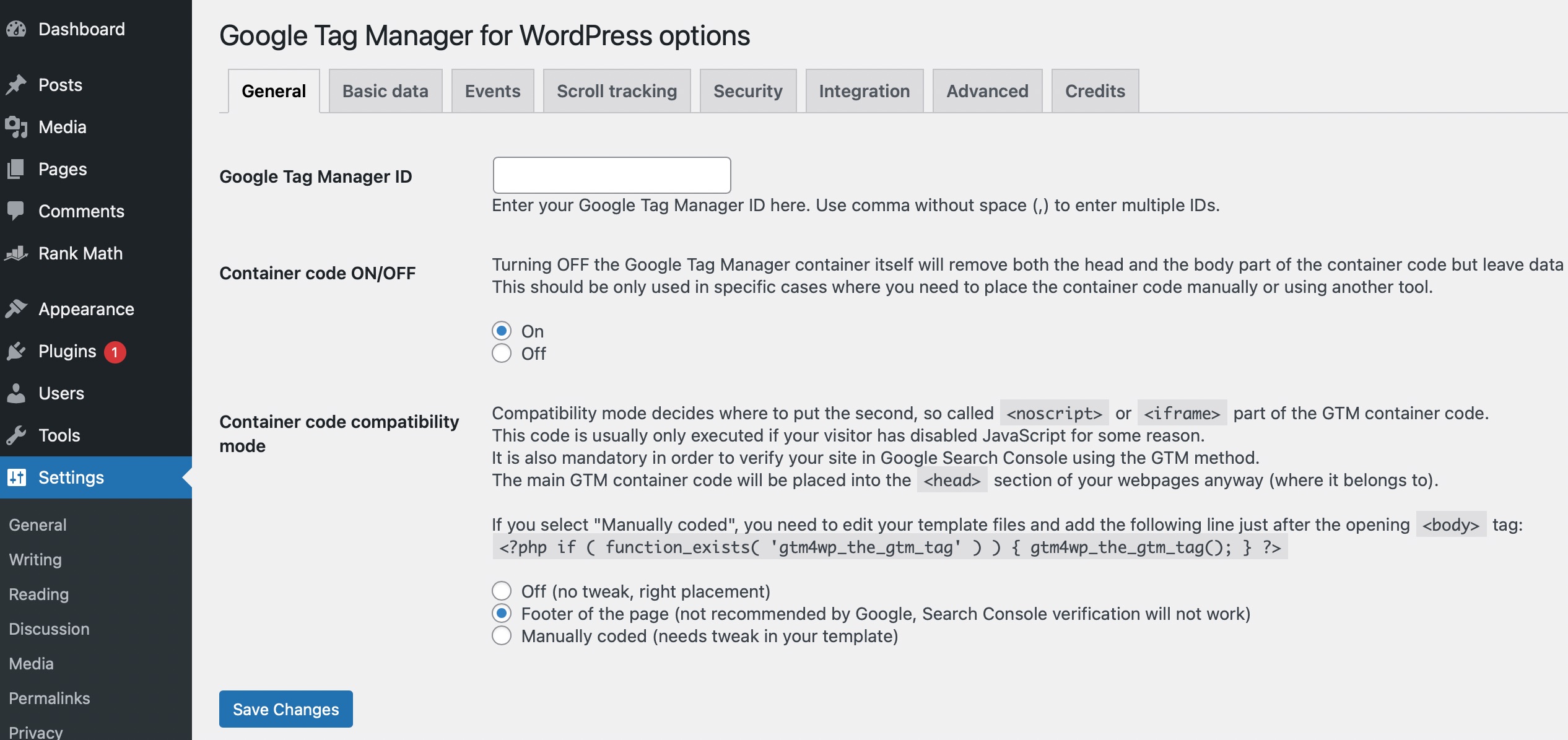
Vous devez saisir votre identifiant Google Tag Manager. Vous pouvez trouver cet ID à partir de votre console Google Tag Manager, comme indiqué ci-dessous.
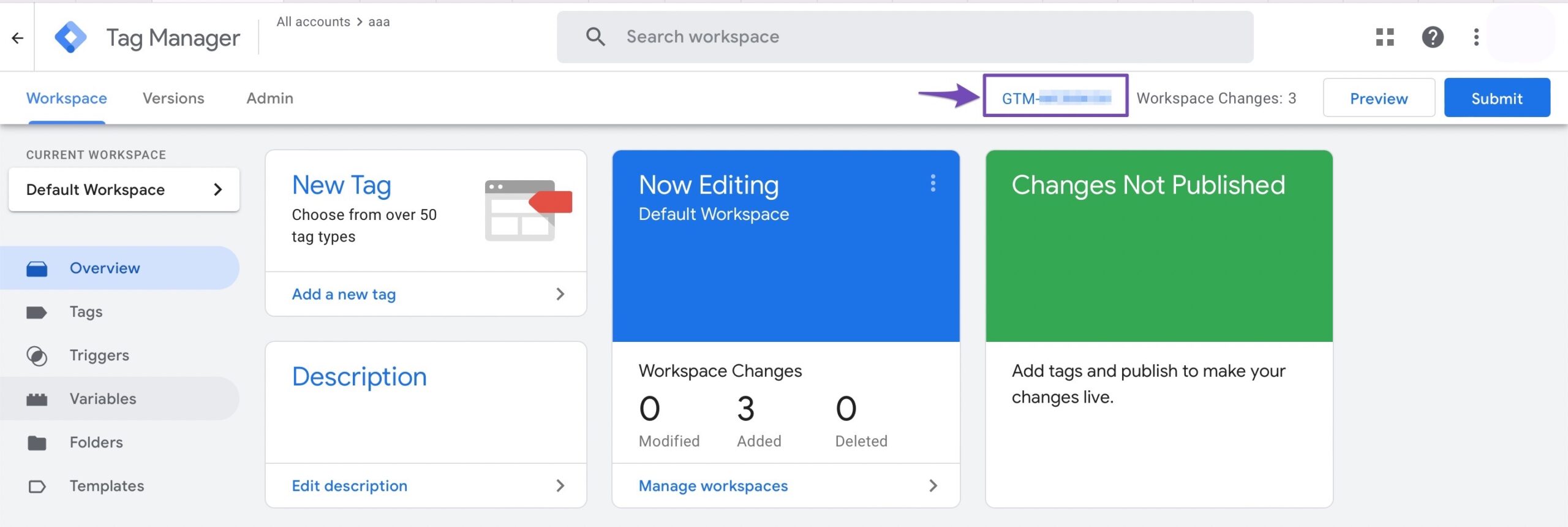
Une fois que vous avez entré l'ID, choisissez l'option où vous souhaitez placer le code sur votre page.
Sélectionnez le mode de compatibilité du code du conteneur parmi les options proposées. Le codage manuel vous oblige à modifier le fichier de modèle en y collant le code PHP fourni. Les autres options incluent le Footer of the page , que Google ne recommande pas, et Off , qui placera le code selon la recommandation de Google et ajoutera une couche de données à la source de la page.
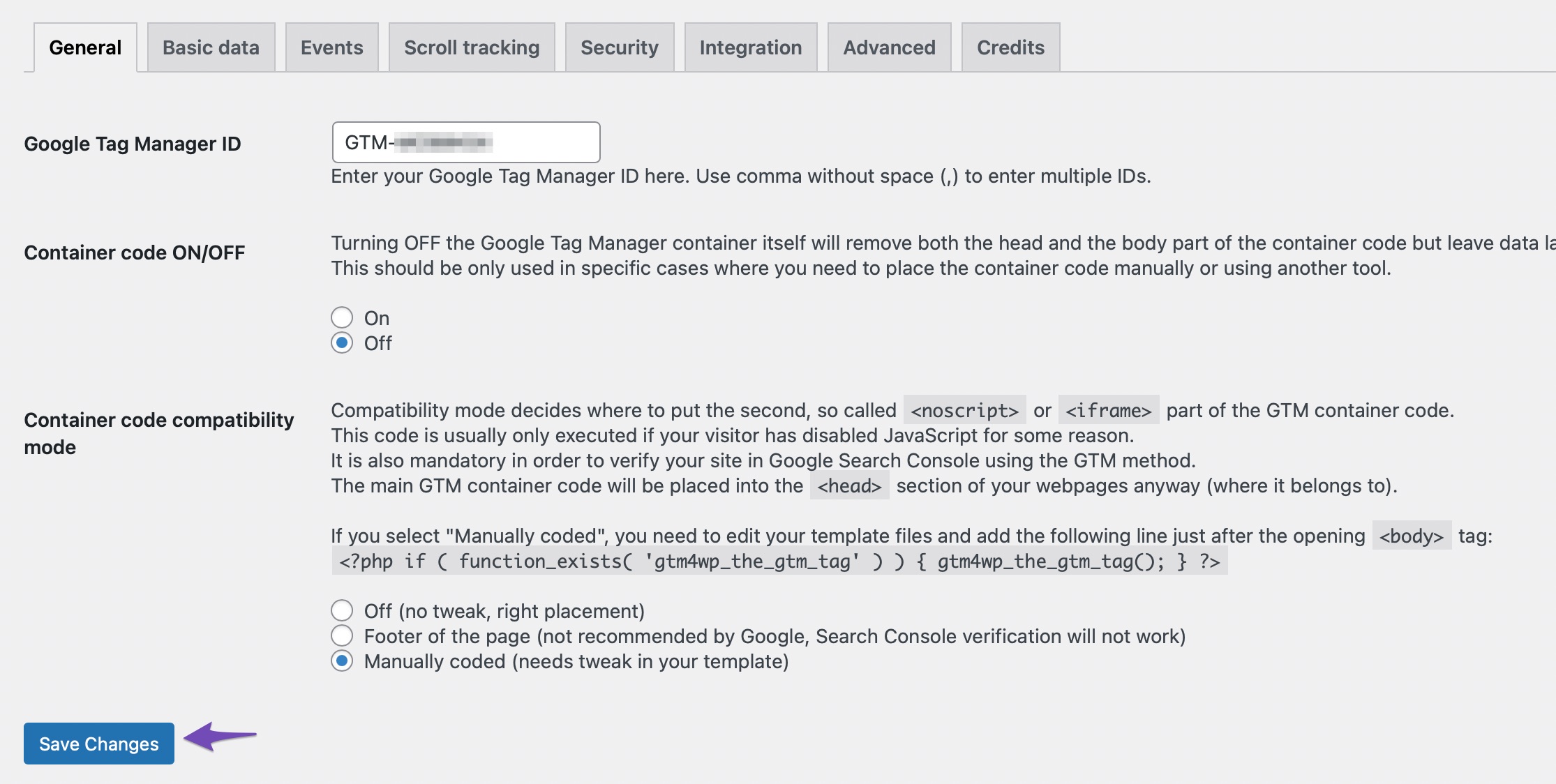
Une fois cela fait, enregistrez vos paramètres en cliquant sur le bouton Enregistrer les modifications . Et vous avez installé avec succès Google Tag Manager à l'aide d'un plugin.
Lorsque vous installez Google Tag Manager sur un site Web WordPress, vous pouvez gérer, suivre et déployer des balises à partir d'un seul tableau de bord sans avoir à modifier les fragments de code individuels. De plus, cela aide à la collecte de données pour améliorer vos initiatives de marketing.
Comme expliqué dans cet article, vous pouvez installer Google Tag Manager manuellement ou via un plugin. Alors qu'est-ce que tu attends? Allez-y et installez Google Tag Manager sur votre site WordPress.
2.5 Dépannage facile
Il est plus simple de dépanner et de corriger les erreurs de balise, car tout se trouve au même endroit, avant même qu'ils ne soient publiés. En plus des informations concernant les déclencheurs et d'autres détails sur les données contenues dans les balises de suivi, le mode Aperçu de Google Tag Manager vous montrera automatiquement quelles balises fonctionnent et lesquelles ne le sont pas.2.6 Contrôle de version
Dans Google Tag Manager, une version archivée est toujours stockée chaque fois que vous apportez une modification. Cela simplifie l'annulation des modifications, la restauration d'une version précédente ou l'annulation des modifications que vous avez involontairement publiées sur un site en ligne avant que les balises ne soient terminées. Le contrôle de version vous permet de basculer entre les versions sans vous soucier de causer des dommages permanents.3 Comment installer Google Tag Manager sur WordPress
Avant d'installer Google Tag Manager, vous devrez créer un compte Google Analytics pour votre site Web si vous ne l'avez pas déjà fait.3.1 Installer manuellement Google Tag Manager
Une fois votre compte Google Analytics configuré, vous pouvez installer Google Tag Manager sur votre site.3.1.1 Créer un compte Google Tag Manager
Pour commencer, la première chose à faire est de créer un compte Google Tag Manager. Visitez la page Google Tag Manager et cliquez sur le bouton Commencer gratuitement pour vous inscrire.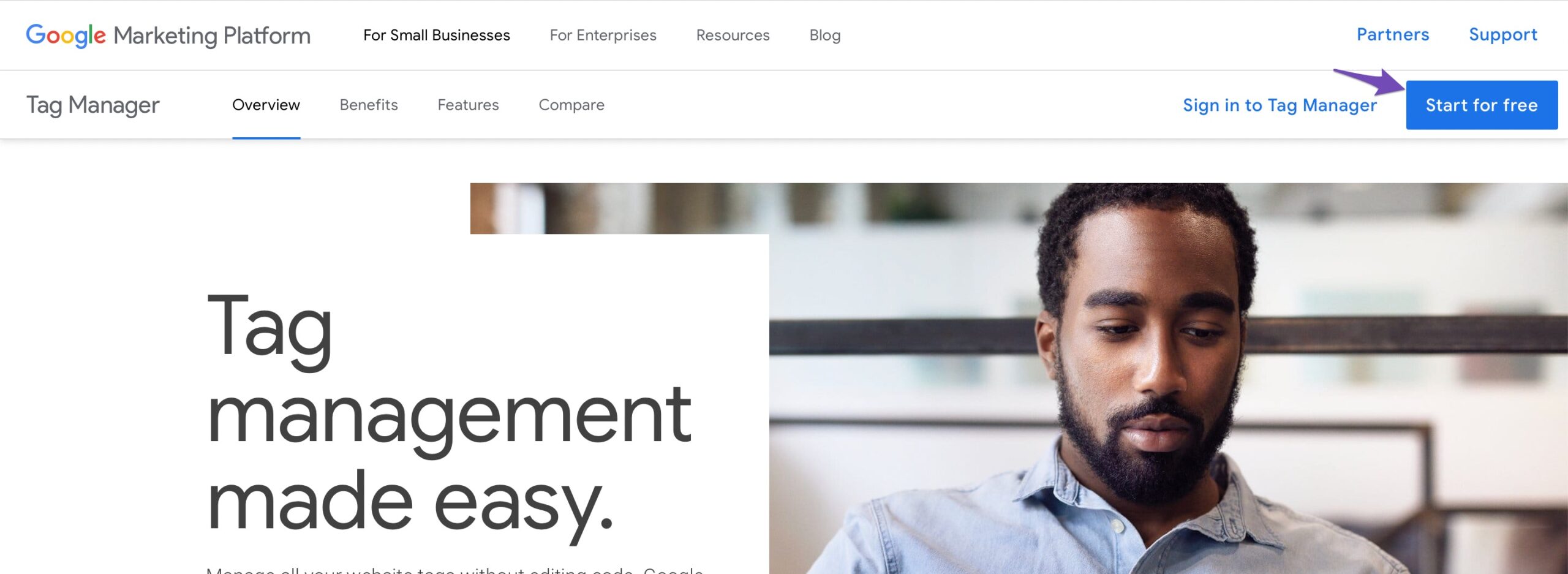
Connectez-vous avec un compte Google. Une fois cela fait, vous verrez la section Comptes . Cliquez sur le bouton Créer un compte comme indiqué ci-dessous.
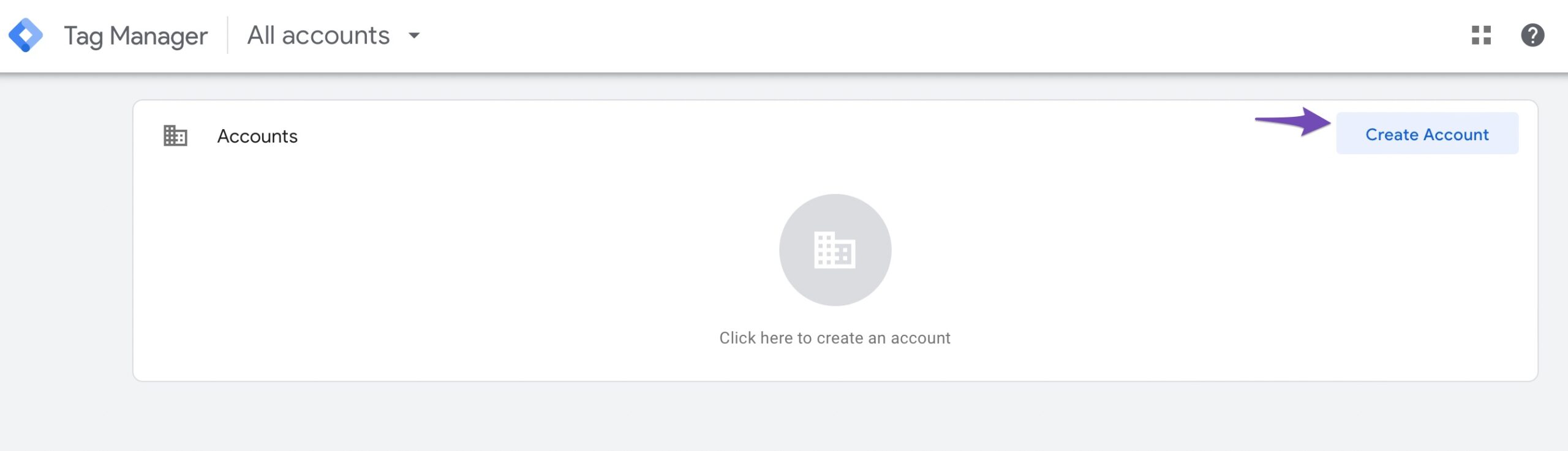
Vous accéderez au formulaire Ajouter un nouveau compte . Dans la section Configuration du compte , saisissez un nom de compte et un pays . Si vous avez un compte d'entreprise, utilisez le nom de l'entreprise comme nom de compte.
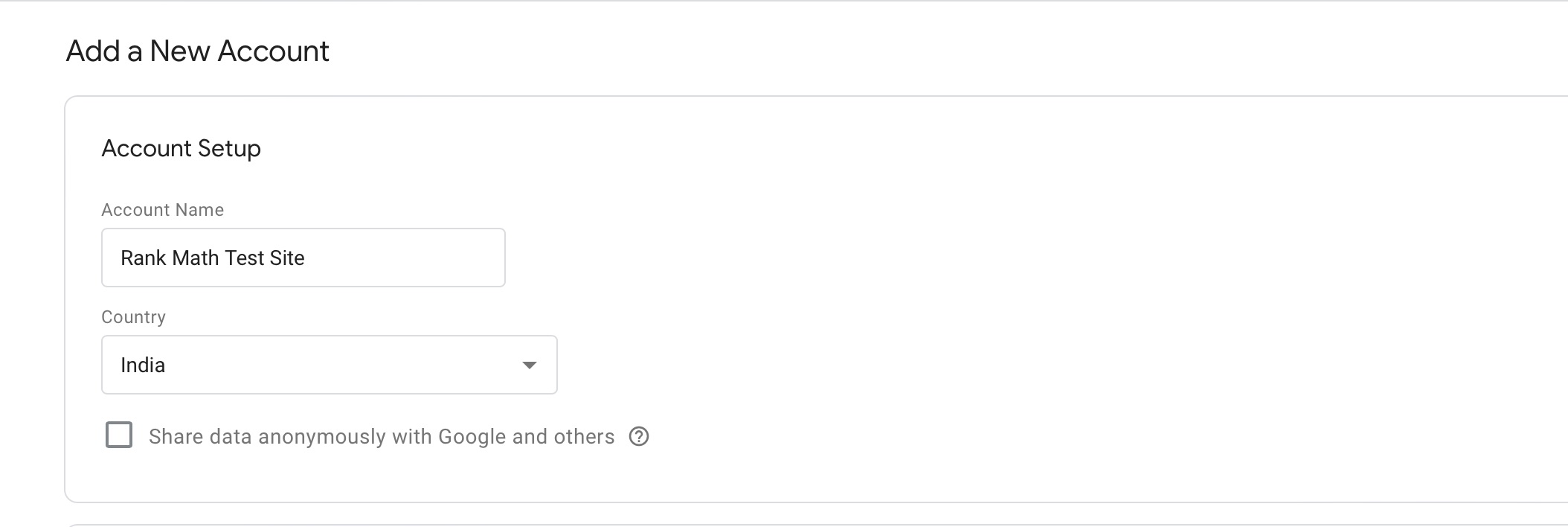
Faites défiler vers le bas pour afficher la section Configuration du conteneur . Entrez le nom de votre site Web WordPress comme nom de conteneur. Une fois terminé , cliquez sur le bouton Créer pour continuer.
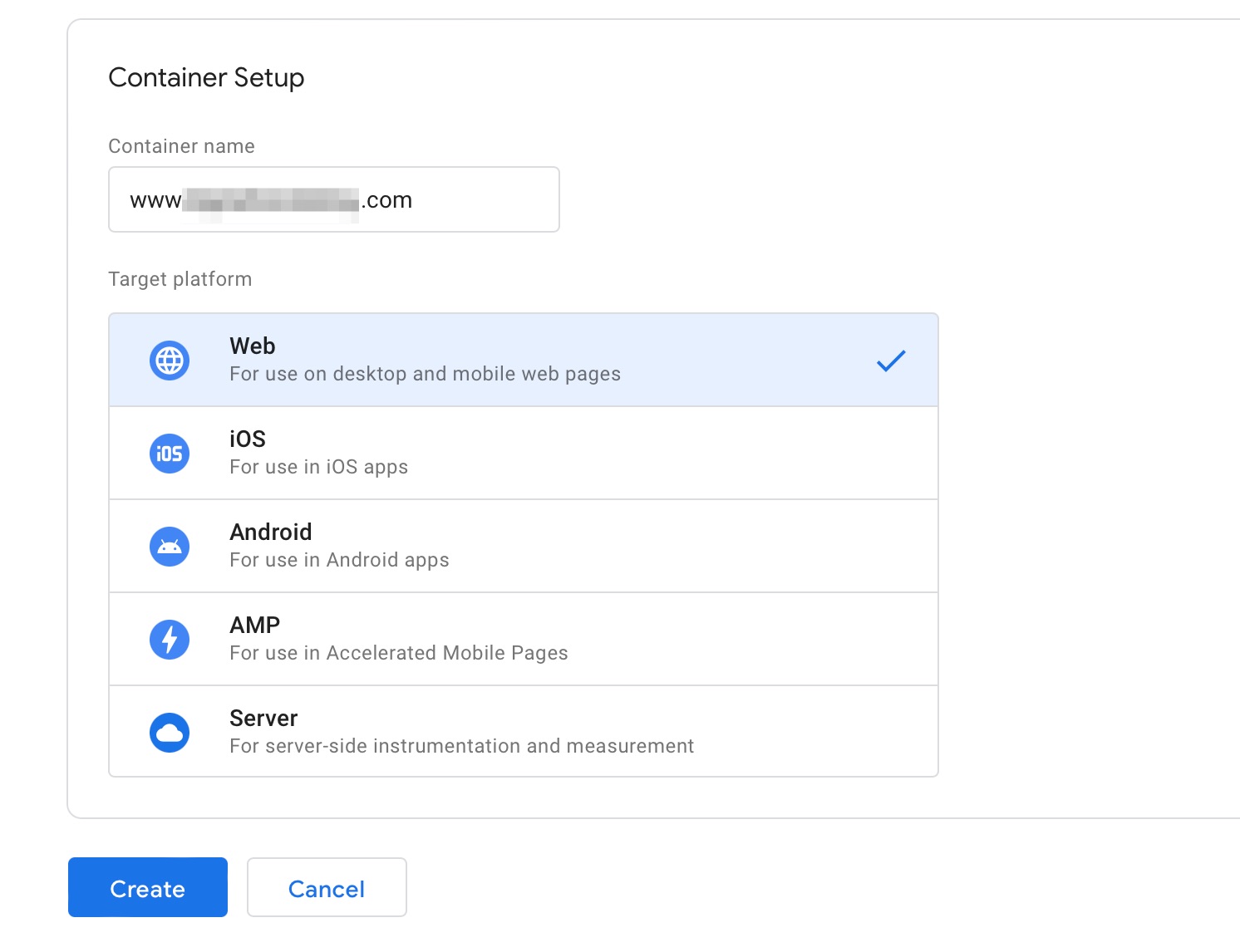
Une fenêtre contextuelle s'affiche, vous invitant à accepter les conditions d'utilisation de Google Tag Manager pour poursuivre le processus. Une fois que vous avez accepté l'accord, une nouvelle fenêtre apparaîtra affichant deux extraits de code dont vous aurez besoin pour ajouter Google Tag Manager au site Web.
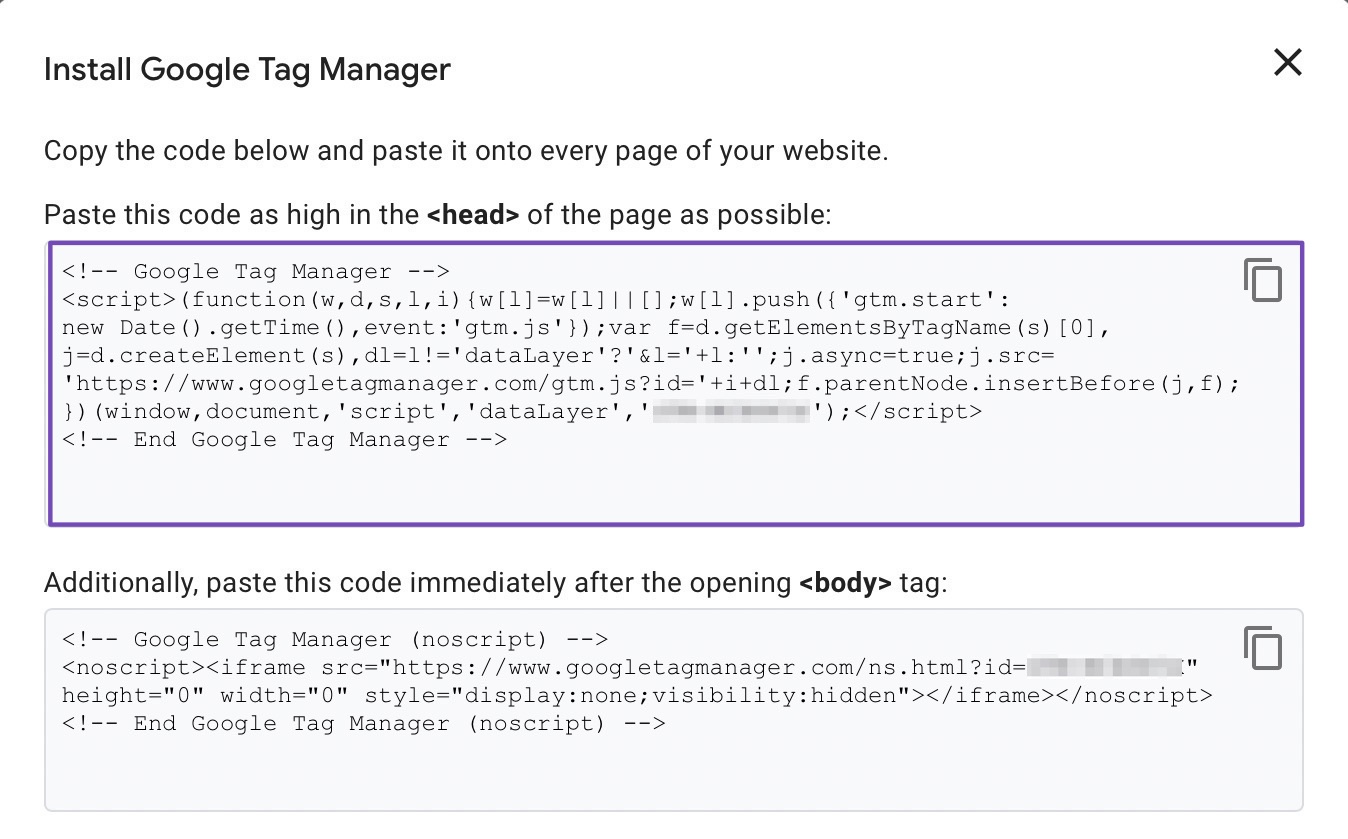
À l'étape suivante, ce code d'installation de Google Tag Manager sera ajouté à votre site Web, alors copiez le code et gardez cet onglet ouvert pour un accès facile.
3.1.2 Copiez et ajoutez le code de suivi
La prochaine étape après la configuration de votre compte Google Tag Manager consiste à ajouter des codes de suivi au site Web WordPress. Vous devez copier les extraits de code de l'étape précédente pour ajouter le code de suivi à l'en-tête et au corps du site Web via son thème.Note : Nous vous conseillons de créer d'abord une sauvegarde de votre site WordPress car le fichier du thème est sensible aux modifications. N'oubliez pas de télécharger les fichiers de sauvegarde après avoir effectué une sauvegarde du site Web. Pour réduire la possibilité de rupture du site, nous vous conseillons également d'apporter ces modifications à un thème enfant au lieu du thème principal.
Pour ajouter le code de suivi, accédez à Apparence > Éditeur de thème depuis votre tableau de bord WordPress.
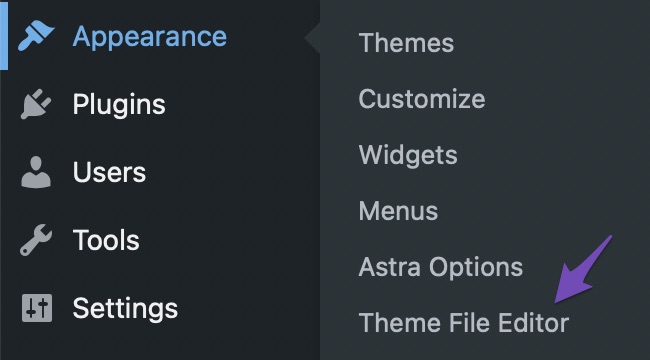
Sur le côté droit, localisez header.php dans le panneau de navigation Theme Files . Cliquez sur le fichier pour l'ouvrir.
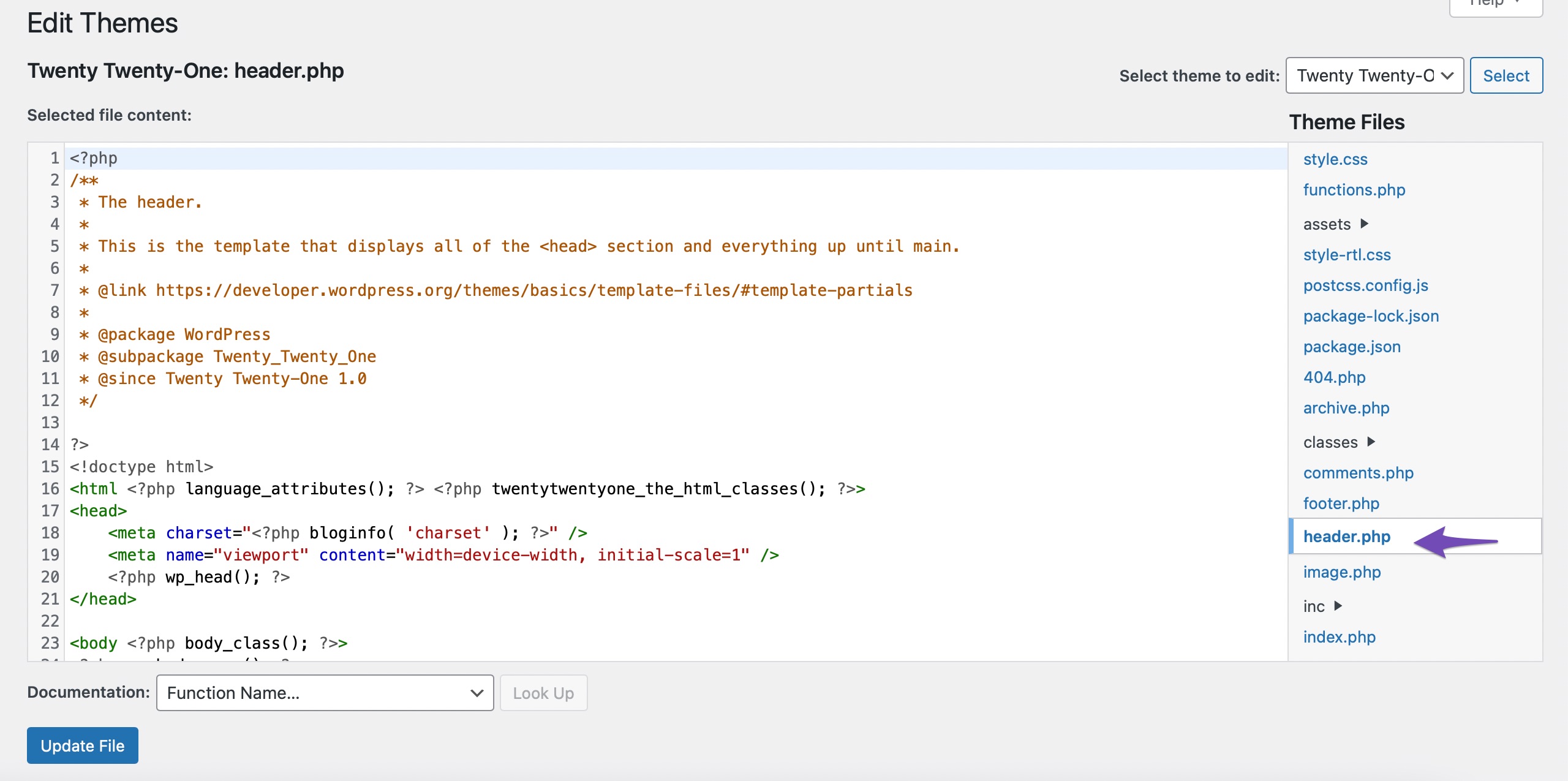
Localisez la balise d'ouverture <head> et collez le code du gestionnaire de balises juste en dessous, comme indiqué.
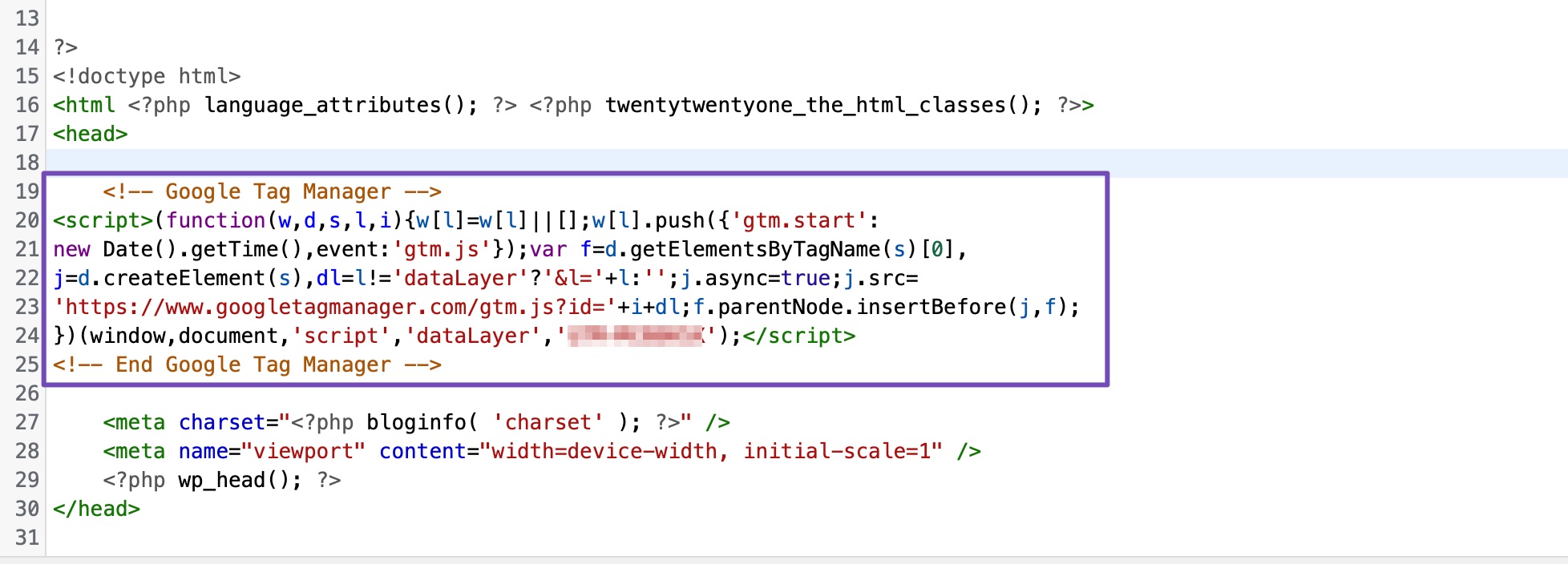
Une fois cela fait, copiez la deuxième partie de l'extrait de code à partir de l'onglet Google Tag Manager et collez-la immédiatement après la balise <body> , comme indiqué ci-dessous.
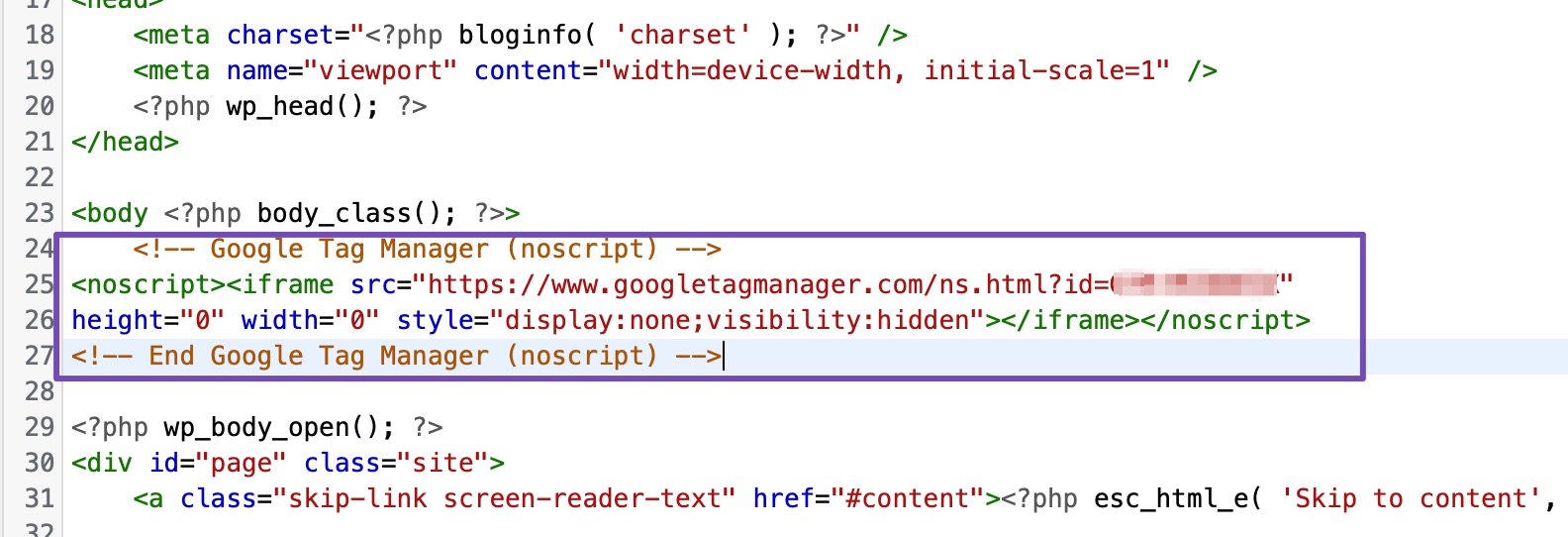
Une fois cela fait, cliquez sur le bouton Mettre à jour le fichier pour enregistrer les modifications. Google Tag Manager est installé avec succès sur votre site Web et peut être utilisé pour installer n'importe quel code de suivi.
3.1.3 Publier une nouvelle étiquette
Vous pouvez maintenant ajouter et publier des balises sur votre site Web. Pour ce faire, ouvrez votre compte Google Tag Manager et accédez à l' onglet Espace de travail. Dans la section Nouvelle balise , cliquez sur Ajouter une nouvelle balise comme indiqué ci-dessous.
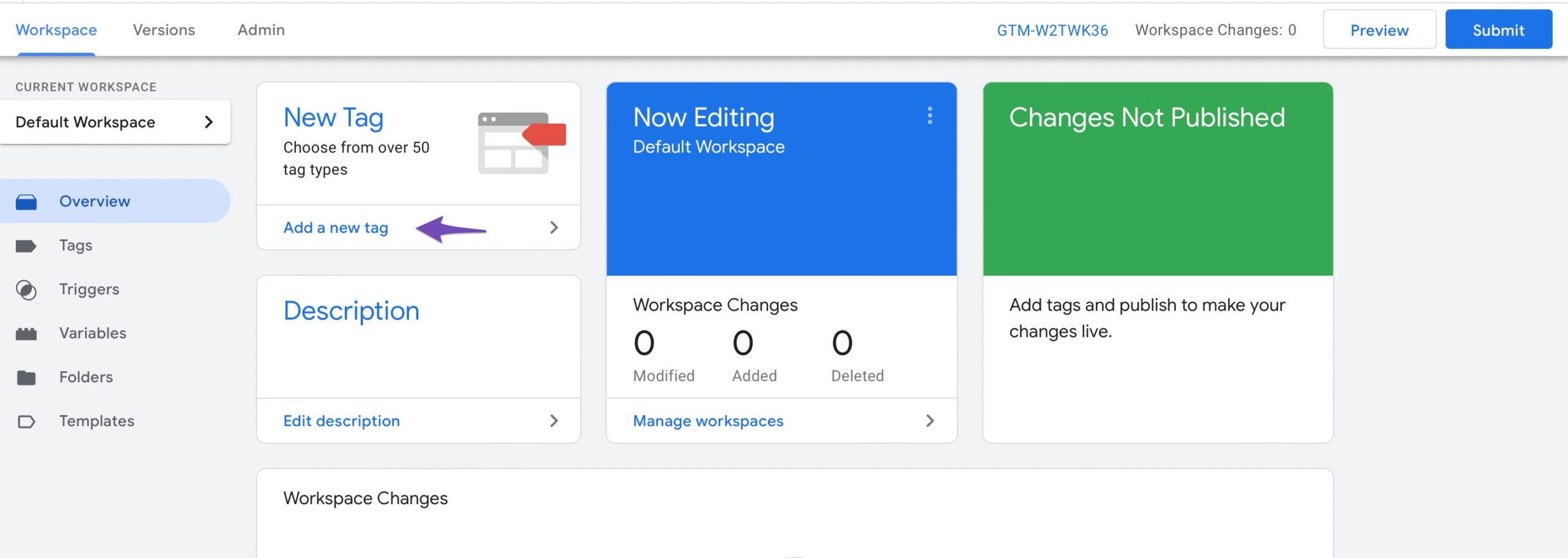
Dans la zone supérieure gauche, vous verrez un champ avec le libellé Tag sans titre . Renommez-le avec le nom de balise souhaité. Dans cet exemple, nous l'appellerons Analyse de site car nous ajoutons une balise Google Analytics.
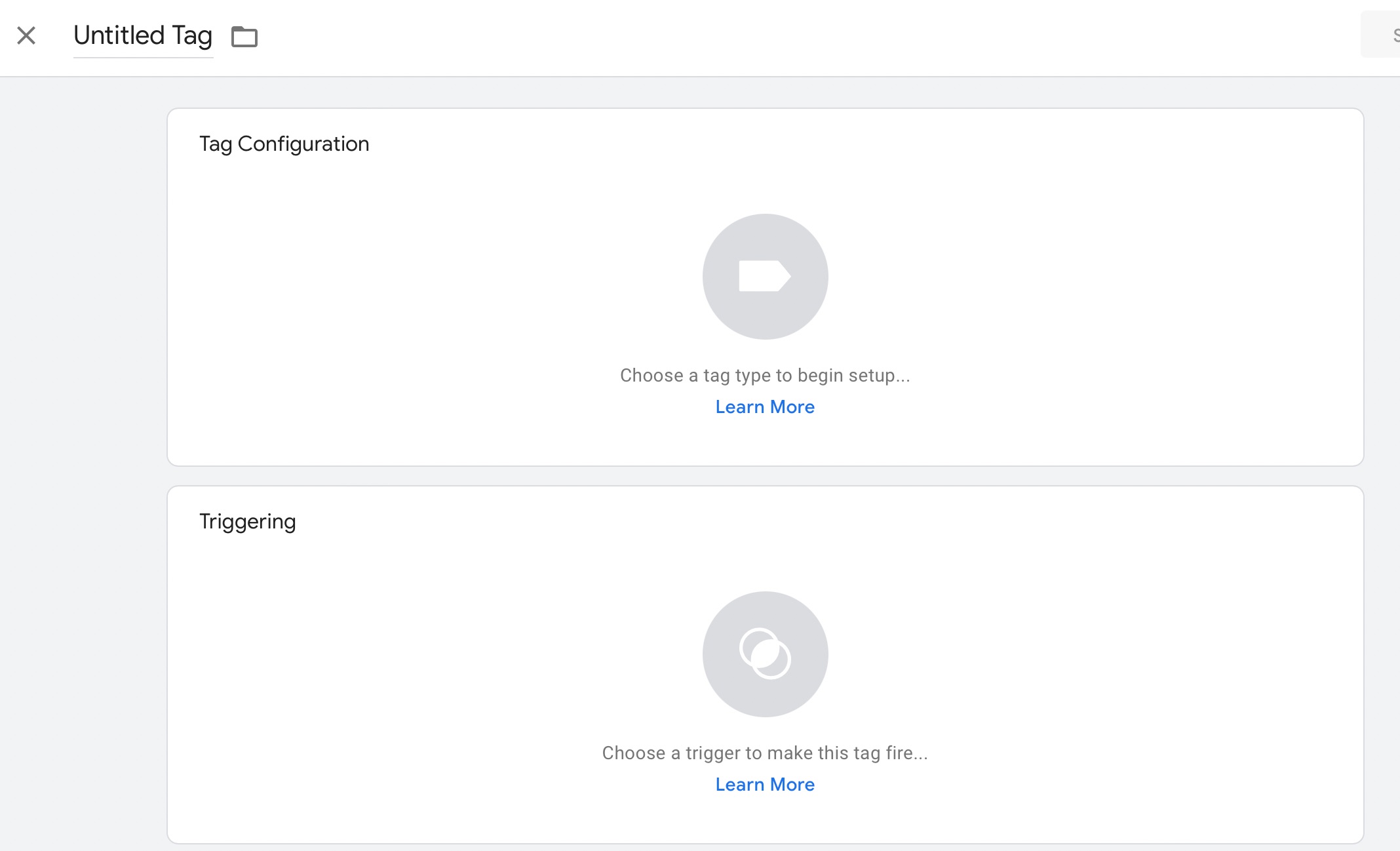
Cliquez sur la grande icône intitulée Choisir un type de balise pour commencer la configuration dans la section Configuration de la balise . Dans cet exemple, nous sélectionnerons Google Analytics : GA4 Event .
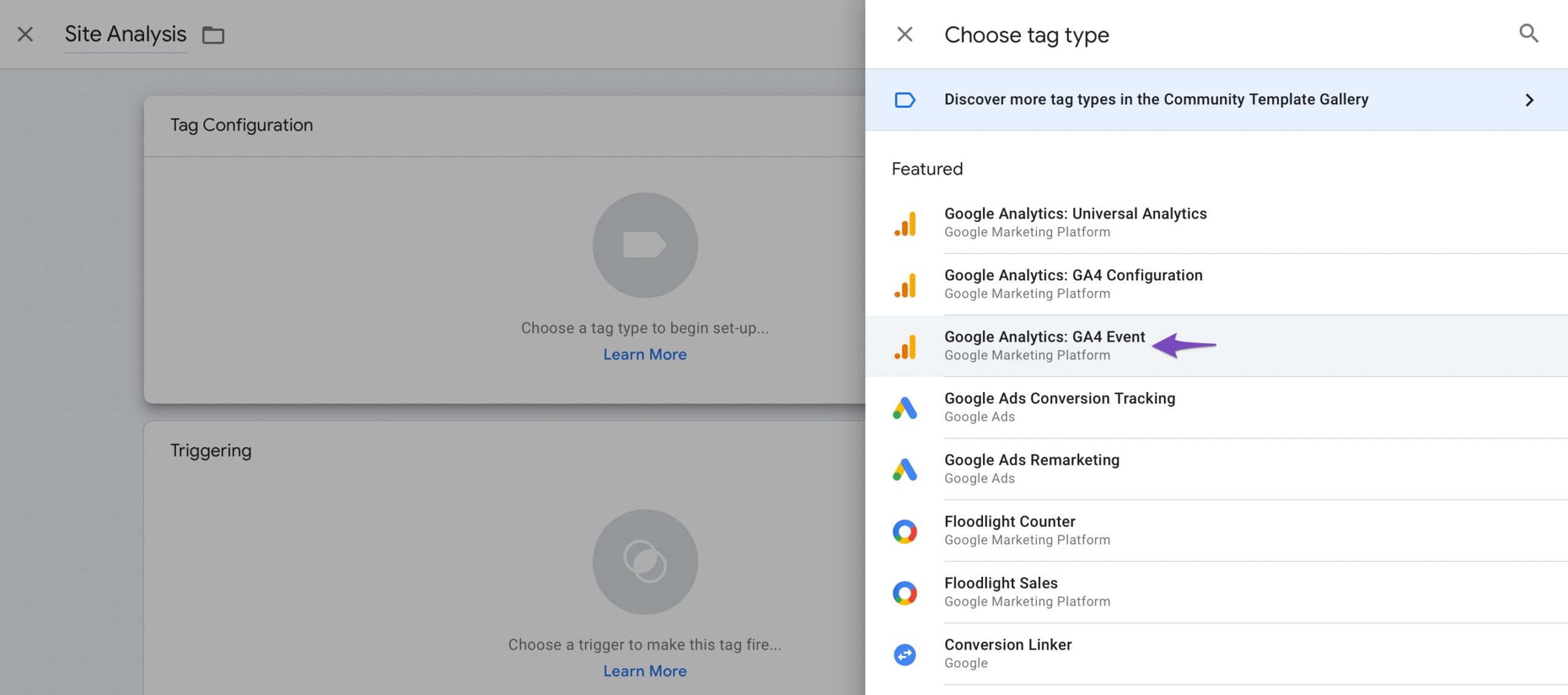
Ensuite, définissez la balise de configuration et sélectionnez l' ID de mesure et le nom de l'événement dans la liste d'options donnée. Parmi les options disponibles, nous avons sélectionné l'URL de la page comme indiqué ci-dessous.
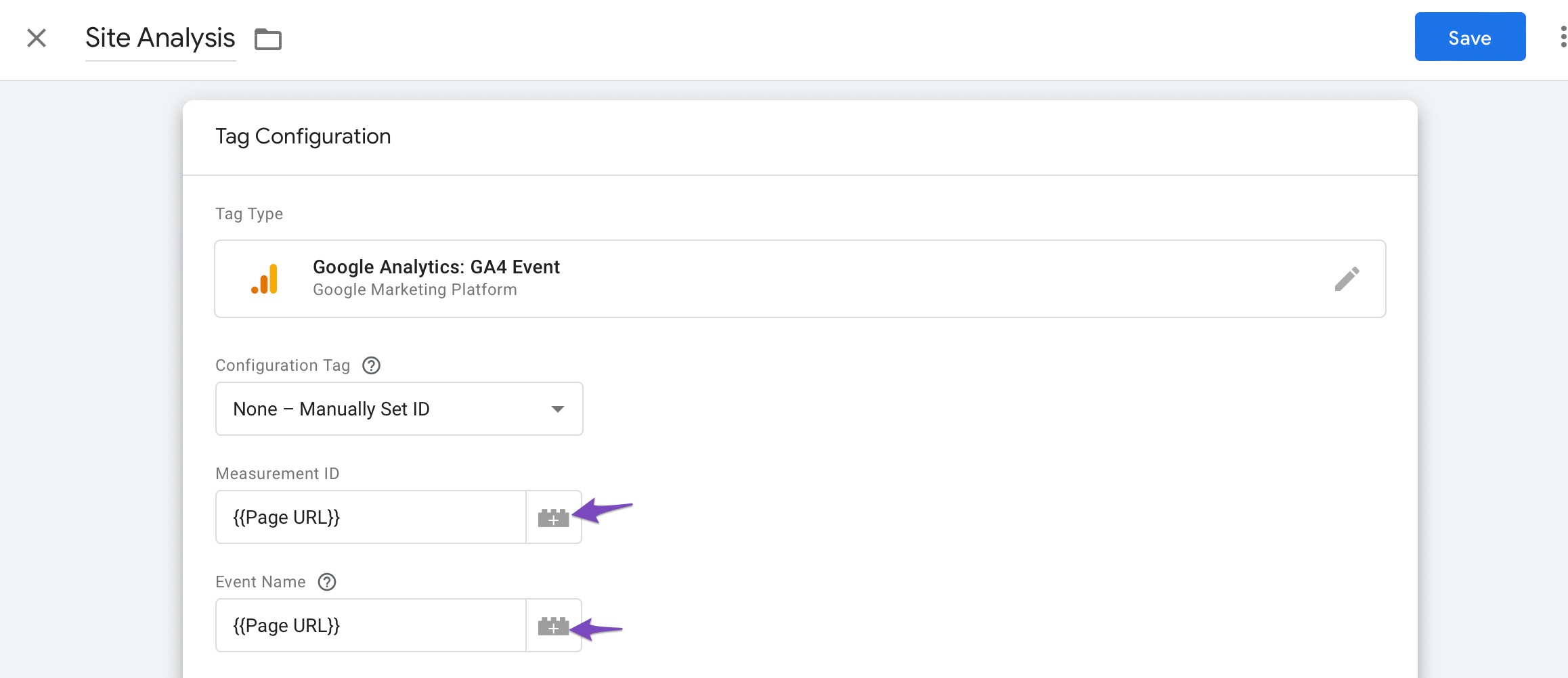
Une fois terminé, cliquez sur le bouton Enregistrer .
Maintenant, vous devez configurer un déclencheur. Cliquez sur Choisir un déclencheur pour que cette balise se déclenche comme indiqué ci-dessous.
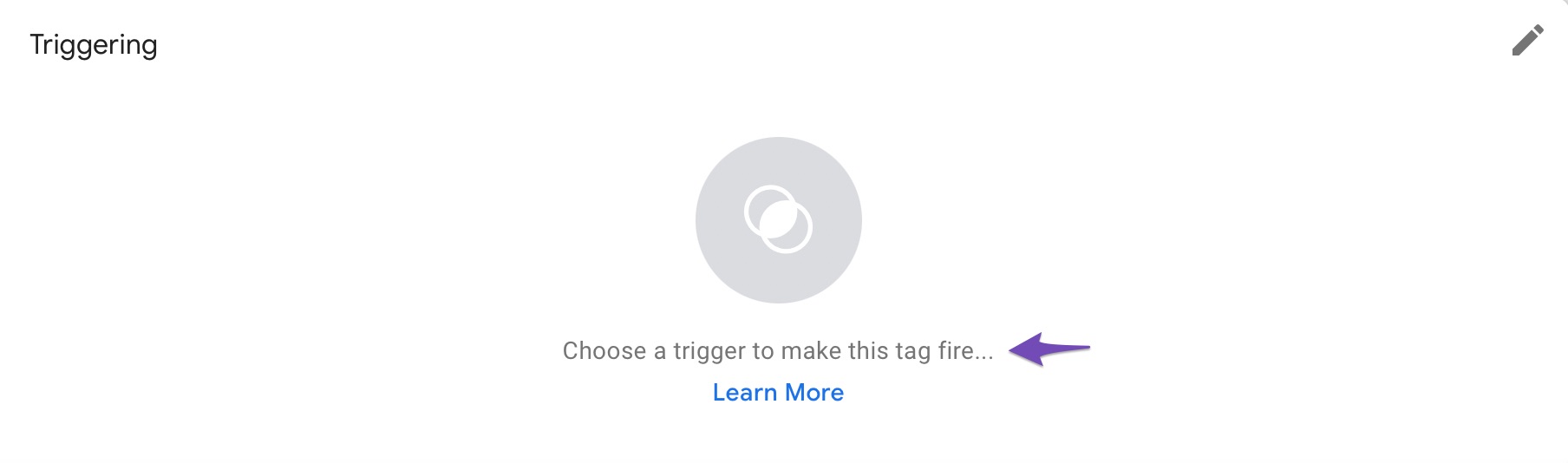
Une liste des déclencheurs disponibles apparaîtra dans la section Choisir un déclencheur . Si vous ne trouvez pas l'option que vous recherchez, cliquez sur l'icône « + » dans le coin supérieur droit.
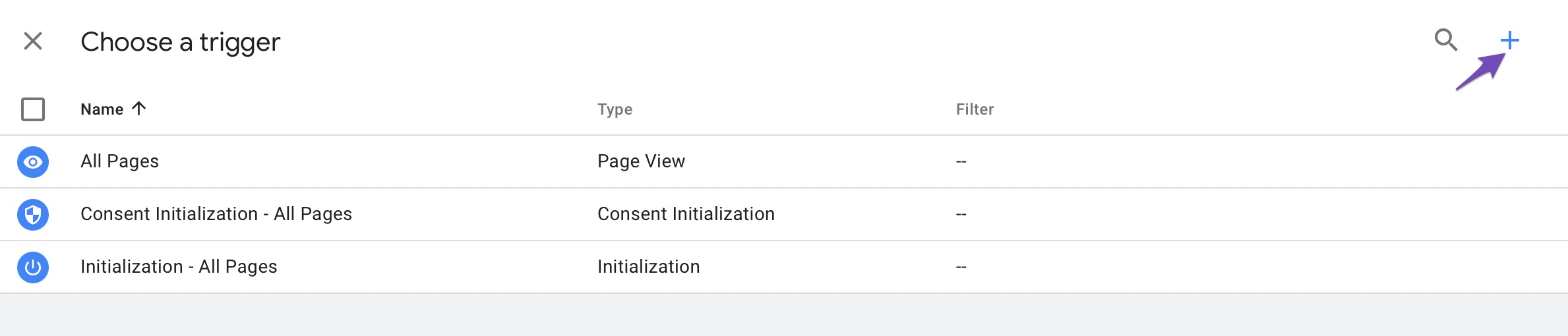
Dans la section Configuration du déclencheur , donnez un nom à votre déclencheur et cliquez sur Choisir un type de déclencheur pour commencer la configuration.
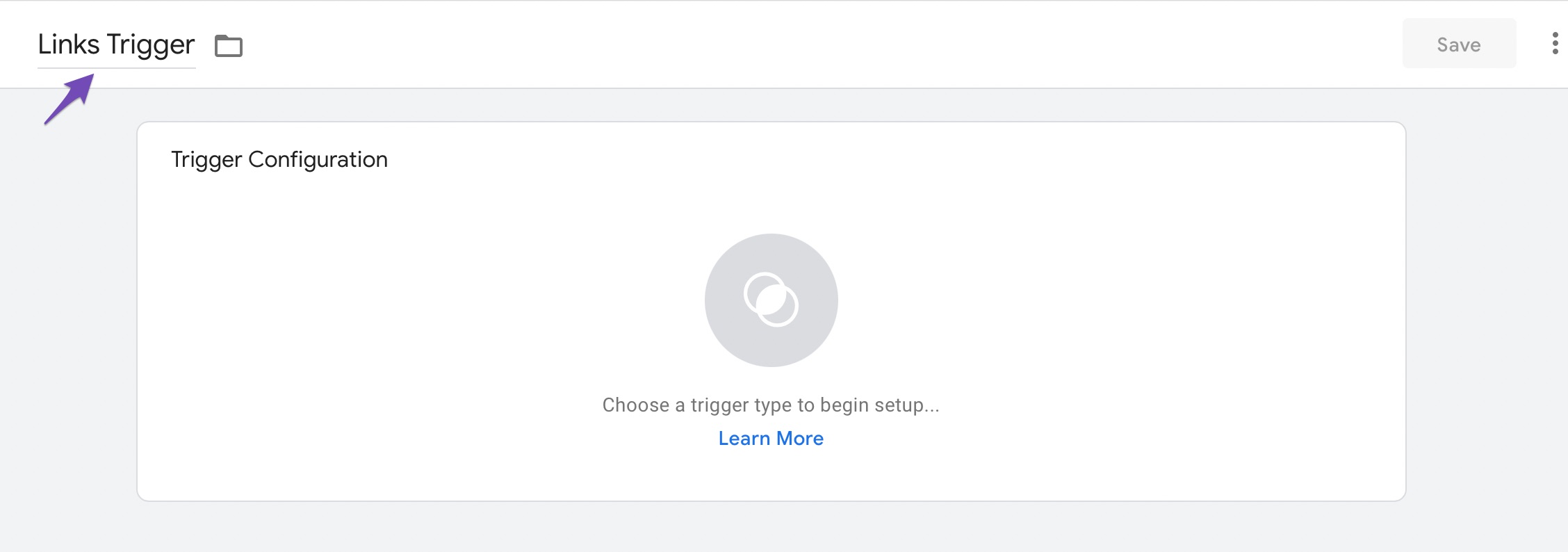
Parmi les différentes options de déclenchement, sélectionnez le déclencheur souhaité. Par exemple, nous avons sélectionné Just Links.
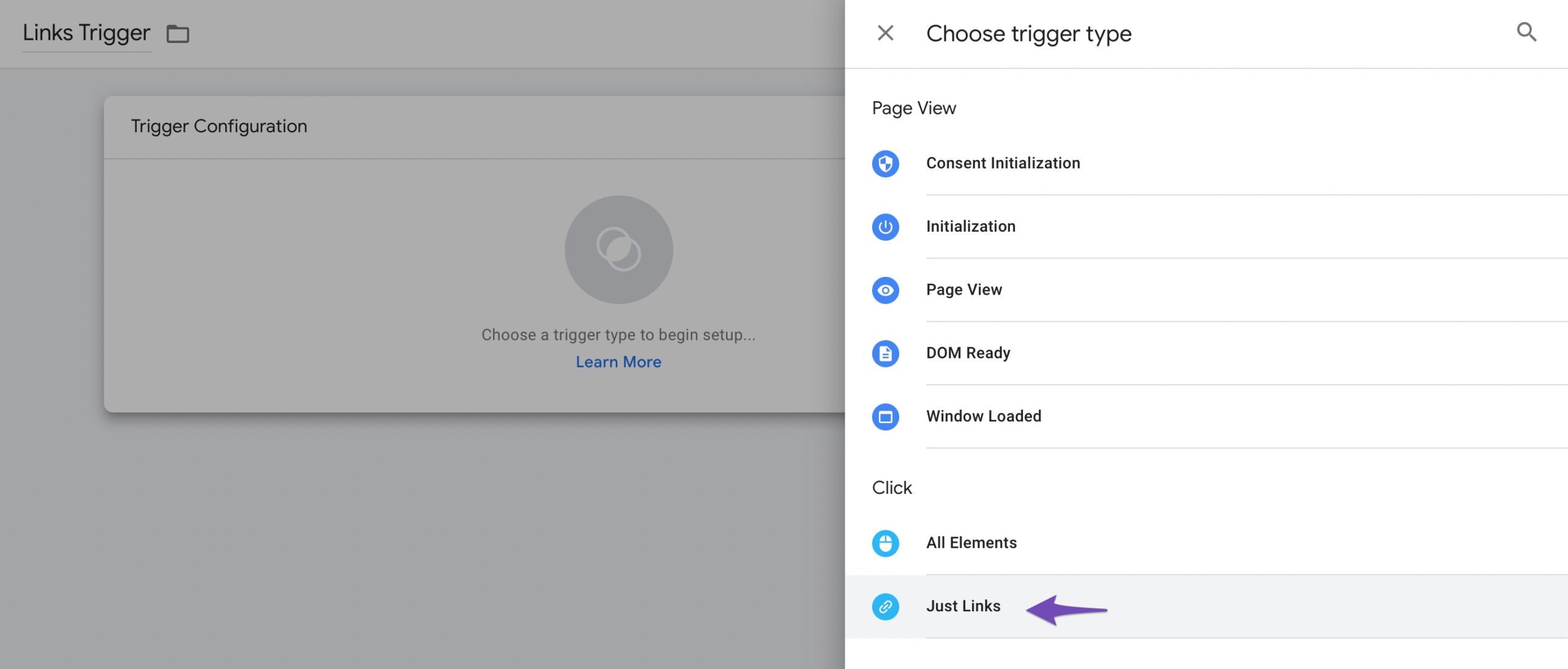
Ensuite, cochez les options souhaitées à appliquer dans la balise de la section Configuration du déclencheur . Sous la section Ce déclencheur se déclenche le , nous avons sélectionné Tous les clics sur le lien . Cliquez sur le bouton Enregistrer.
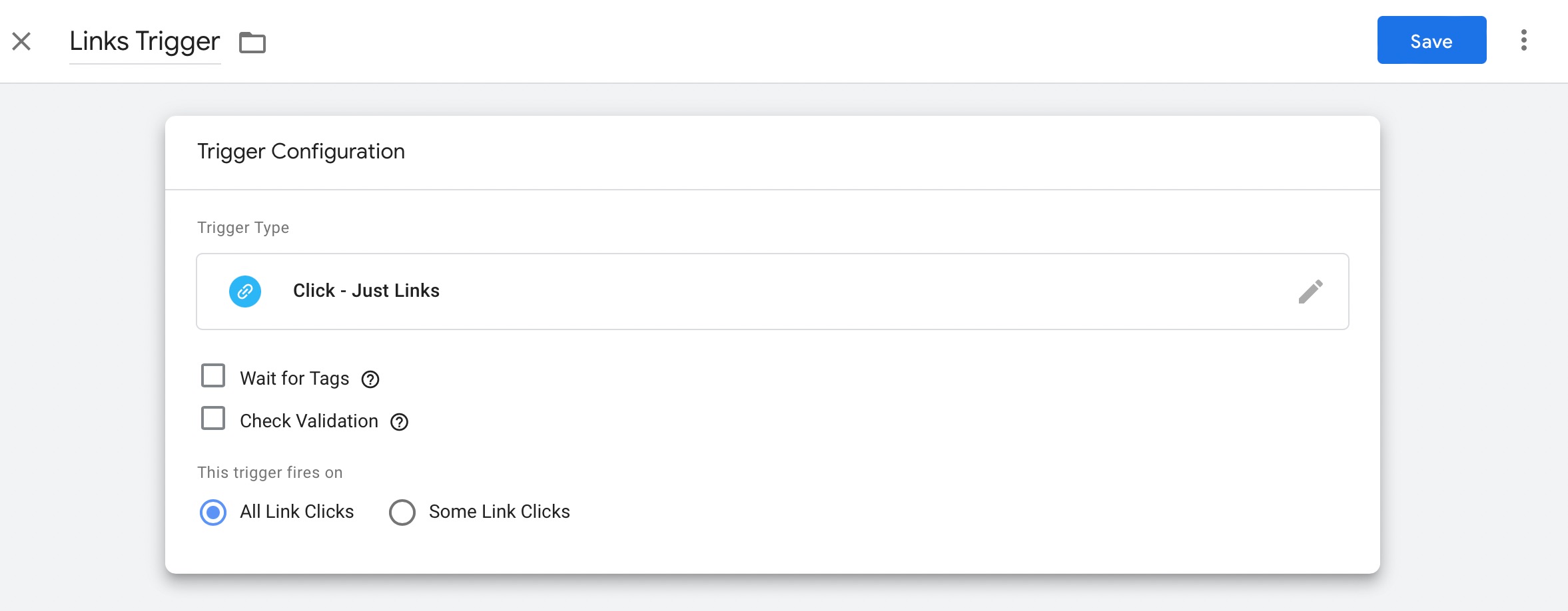
Enfin, vous pouvez soumettre votre balise nouvellement créée. Cliquez sur le bouton Soumettre dans l' onglet Espace de travail du tableau de bord Google Tag Manager.
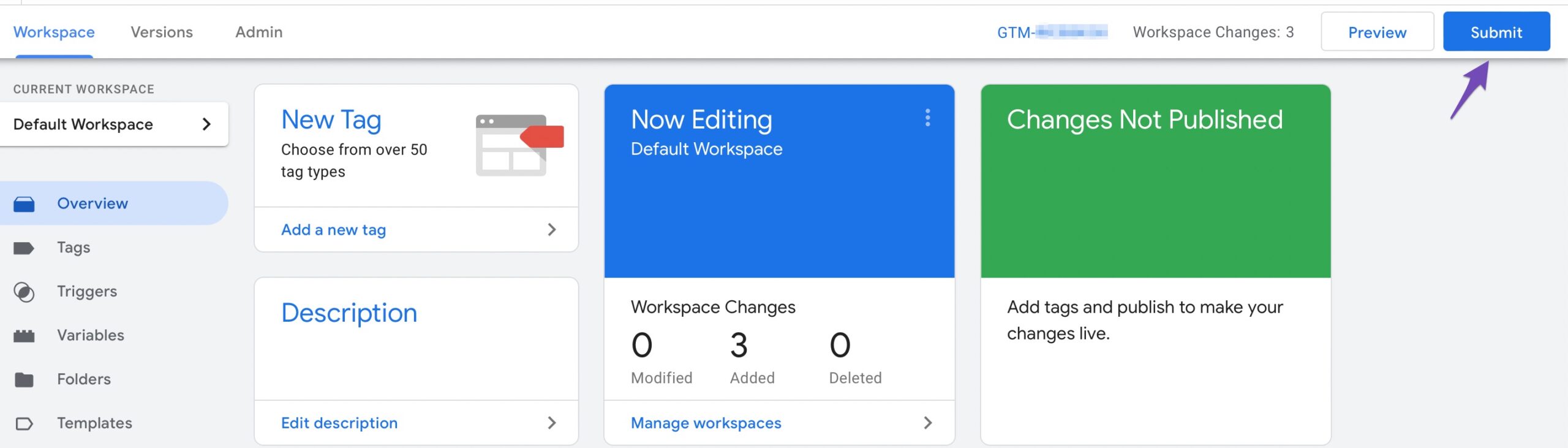
Pour envoyer des modifications à votre site, sélectionnez Publier et créer une version . Remplissez le champ Nom de la version avec le nom de la balise et cliquez sur Publier.
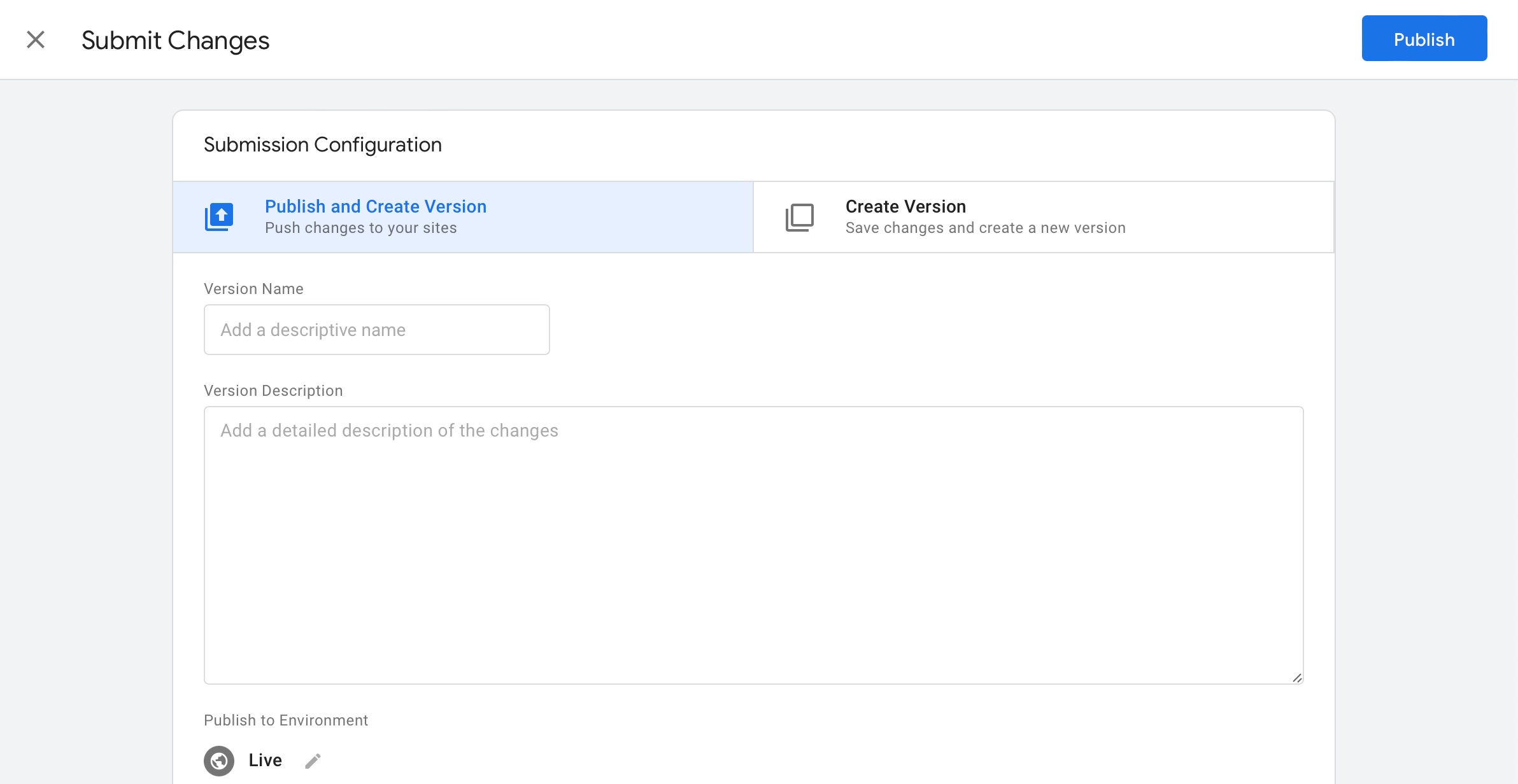
Et c'est tout! Vous avez ajouté avec succès une nouvelle balise Google Analytics à votre site Web WordPress à l'aide de Google Tag Manager.
3.2 Installer Google Tag Manager à l'aide de plugins
Les plugins WordPress peuvent également être utilisés pour installer Google Tag Manager. Cette approche est beaucoup plus facile à apprendre pour les débutants car elle nécessite moins de modifications de code.
En poussant les métadonnées de la page et les informations utilisateur dans la couche de données, Google Tag Manager pour WordPress est un plugin qui complète votre configuration Google Tag Manager en vous donnant les données dont vous avez besoin pour utiliser dans les balises, les déclencheurs ou les variables.
Dans un premier temps, installez le plugin en accédant à Plugins > Ajouter une nouvelle section de votre tableau de bord WordPress. Recherchez Google Tag Manager pour WordPress dans la barre de recherche, installez-le et activez-le.
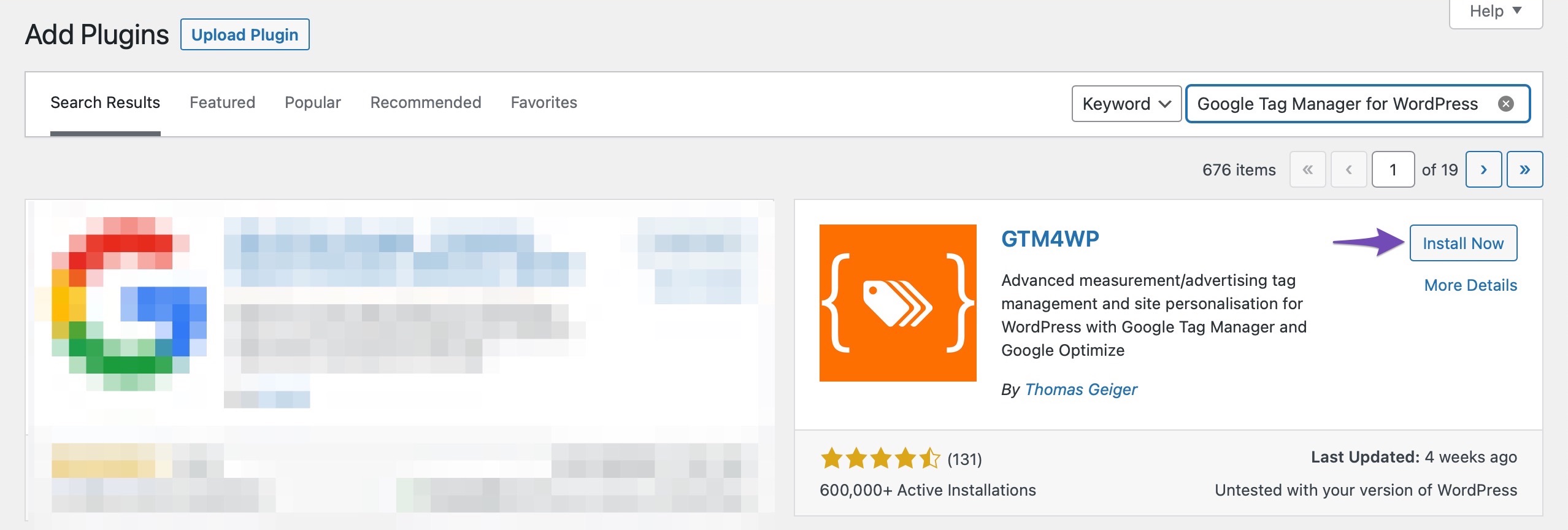
Une fois le plugin activé, accédez à ses paramètres
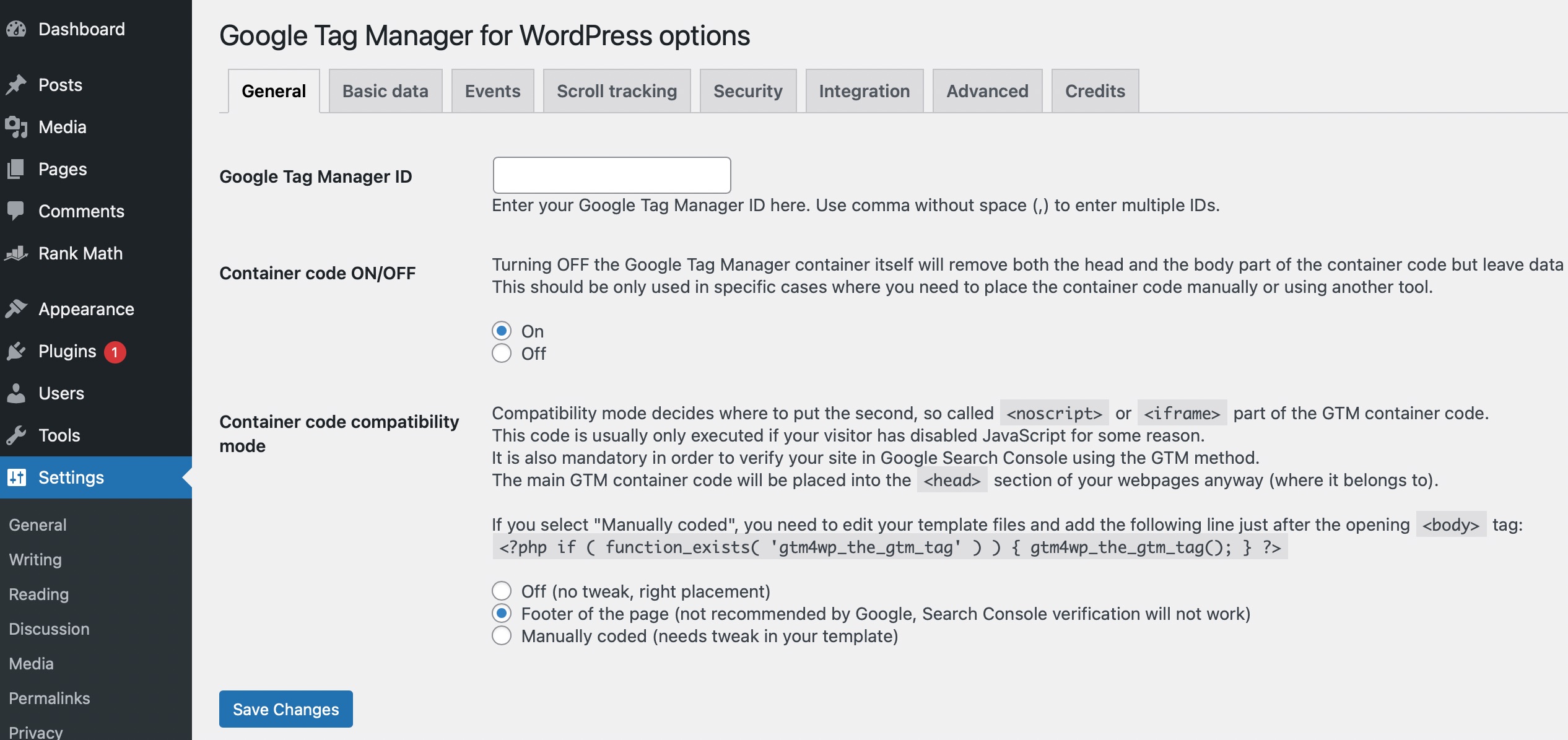
Vous devez saisir votre identifiant Google Tag Manager. Vous pouvez trouver cet ID à partir de votre console Google Tag Manager, comme indiqué ci-dessous.
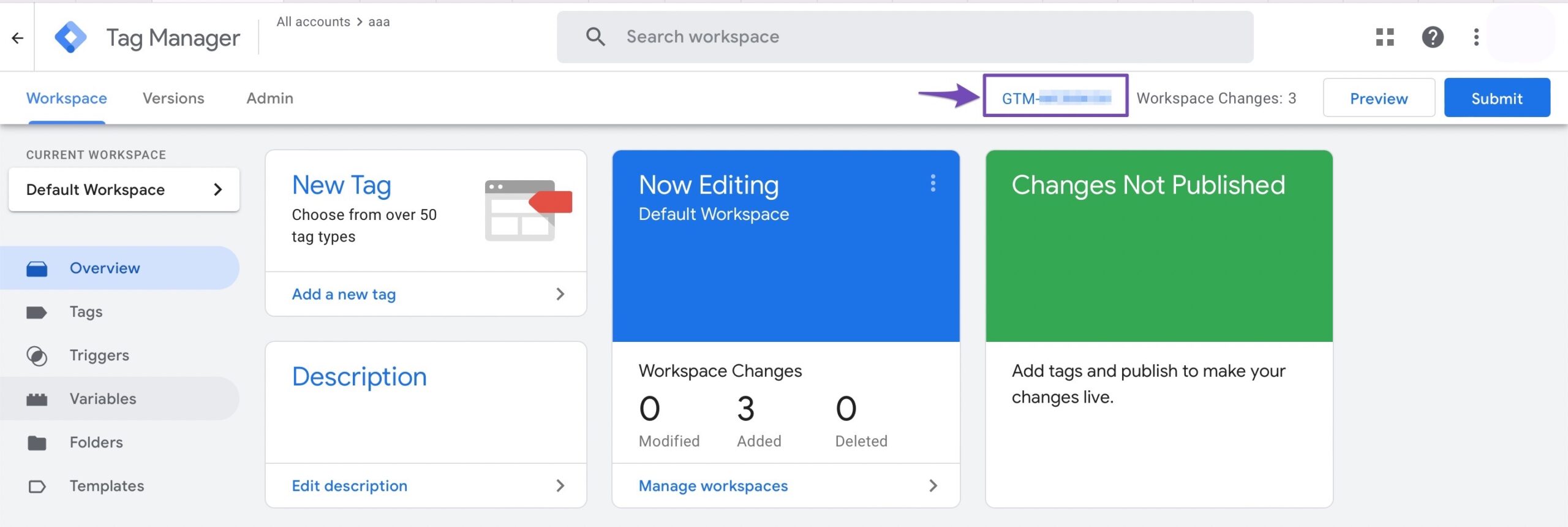
Une fois que vous avez entré l'ID, choisissez l'option où vous souhaitez placer le code sur votre page.
Sélectionnez le mode de compatibilité du code du conteneur parmi les options proposées. Le codage manuel vous oblige à modifier le fichier de modèle en y collant le code PHP fourni. Les autres options incluent le Footer of the page , que Google ne recommande pas, et Off , qui placera le code selon la recommandation de Google et ajoutera une couche de données à la source de la page.
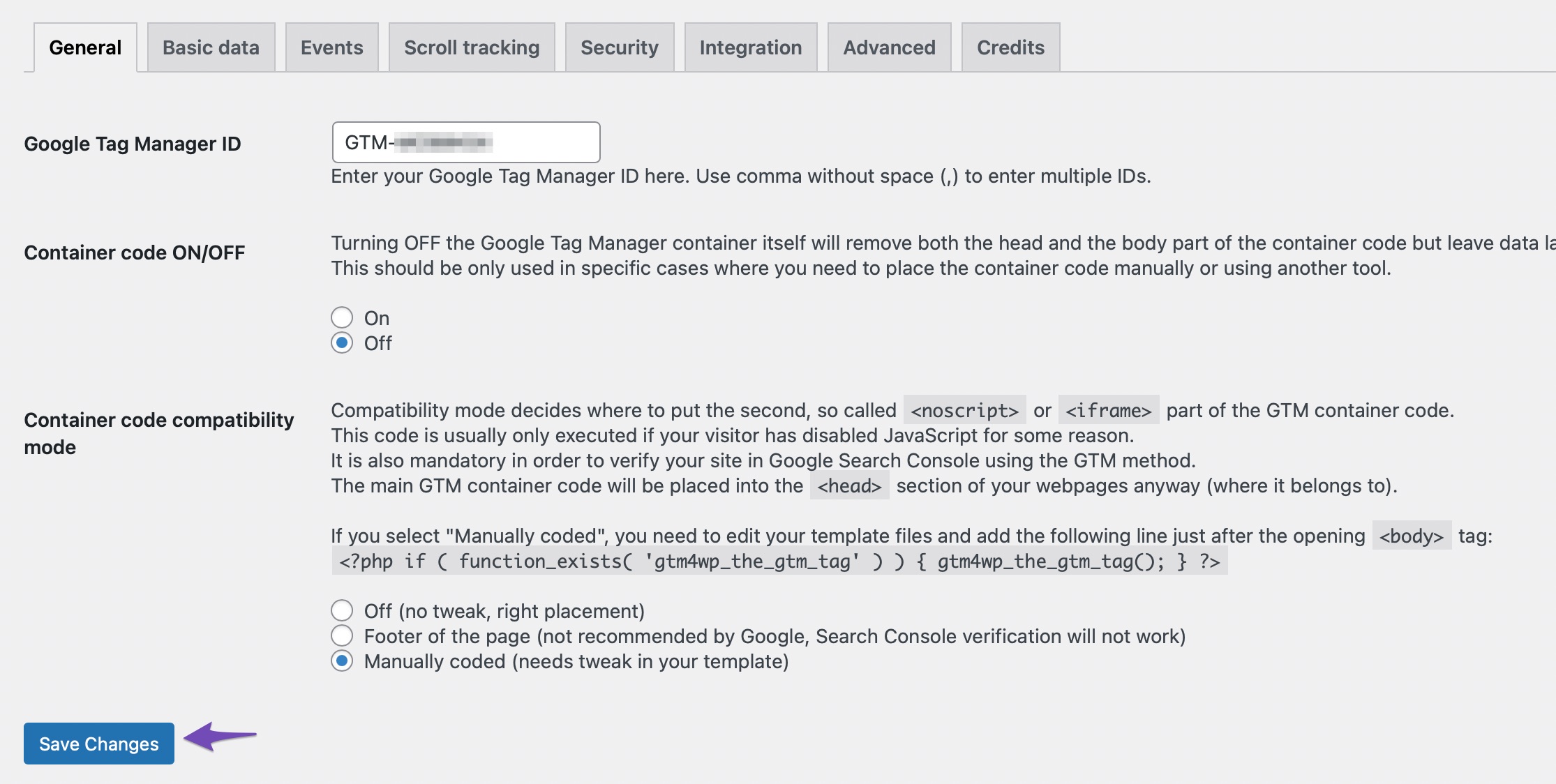
Une fois cela fait, enregistrez vos paramètres en cliquant sur le bouton Enregistrer les modifications . Et vous avez installé avec succès Google Tag Manager à l'aide d'un plugin.
4 Conclusion
Lorsque vous installez Google Tag Manager sur un site Web WordPress, vous pouvez gérer, suivre et déployer des balises à partir d'un seul tableau de bord sans avoir à modifier les fragments de code individuels. De plus, cela aide à la collecte de données pour améliorer vos initiatives de marketing.
Comme expliqué dans cet article, vous pouvez installer Google Tag Manager manuellement ou via un plugin. Alors qu'est-ce que tu attends? Allez-y et installez Google Tag Manager sur votre site WordPress.
A lire aussi :
Aucun commentaire:
Enregistrer un commentaire